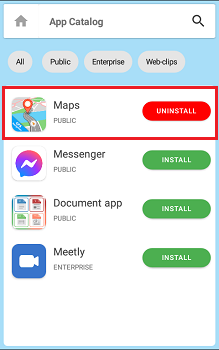Managing Applications
Application management section takes you through on How to Publish an App, manage its Lifecycle and new releases. There is also a section on Google Enterprise App Management guiding you through on how to enroll a device as a Google enterprise enabled work profile.
How to Install and Uninstall an App is also covered within this section.
Descriptive procedures on Managing Applications are explained as below:
Publishing an App and Adding Reviews
How to Publish an App
Steps
- Go to the Publisher portal.
- On the navigation bar, select the application type from Add New App drop-down .
- Fill the forms respectively.
- Next, find the application from the table and go to that application release.
- Change state to IN-REVIEW -> APPROVED -> PUBLISHED.
- Go to the Store section of the application to view the published app.
How to Add App Reviews
Steps
- Find the published application from the the app store.
- Go to Add Review section of the application to add a review.
- After that you can see the review details and the review rating on the bottom of the application page.
Managing the Application Life Cycle
How to Add New App Releases
Only enterprise applications can have multiple releases.
Steps
- Find the enterprise application from the Apps table of the publisher.
- Go to Add a new Release section of the application.
- Fill the form respectively. (Do not give the same apk for new release).
- Go to the previous release and change the state to DEPRECATED.
- Go to the newly added release and publish it.
Managing the App Life Cycle
Steps
- Find the published application from the table.
- Go to the published application and change the state to DEPRECATED -> RETIRED.
- Then the app will be removed from the store and the app details will not show on the publisher.
Google Enterprise App Management
When enrolling a device as Google enterprise enabled work profile, the work profile will inherit the capabilities to manage apps within the work profile using the Google Play store. Once the server/tenant of the IoT server is configured with Google Enterprise program, the server is able to communicate with the Google Play APIs and manage a private Google Play store for your organisation. Note the admin account for this Google play account is the Google account used when registering for Android enterprise. By enrolling with Android enterprise program, you have automatically created a private space in the Google Playstore to manage both public and private apps for your organisation.
Prior to moving into the concepts of managing apps under Google enterprise, please note the two district entities involved in app management.
-
App management component of Entgra IoT server (which will be referred here on as App manager) that includes app store and publisher.
-
Private Google Playstore
Approve Apps for Organisation
When an admin want to push an app in the playstore to a user’s device, the first step is to approve the apps that the users are allowed to install. In order to do this Entgra App manager embeds the Google playstore and automatically log to the account of the admin user. Let’s look at how this can be achieved.
Approve Public Apps
- Login to publisher web app. For example
https://localhost:9443/publisher -
Go to Manage -> Android Enterprise.
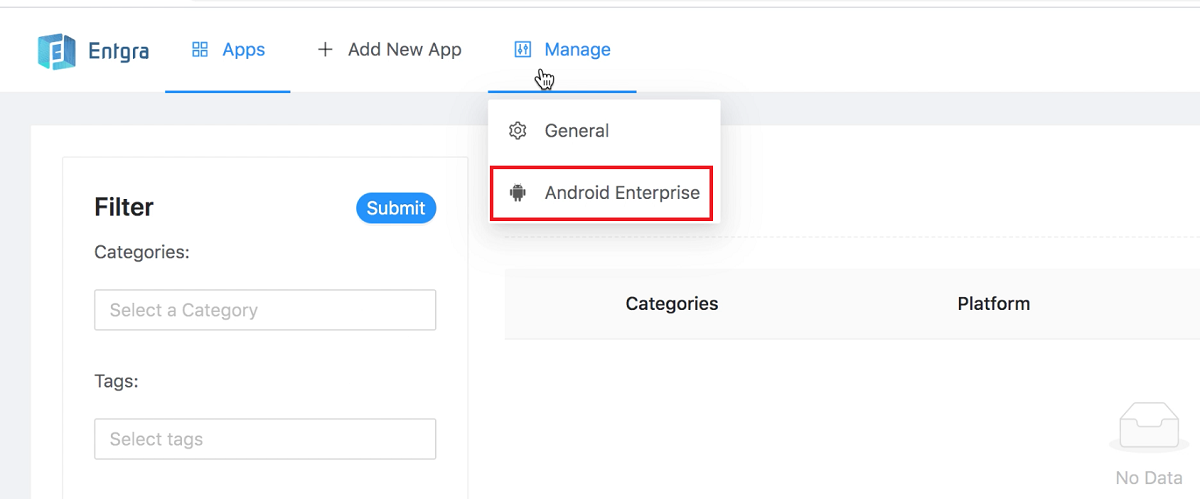
-
Click Approve Applications.
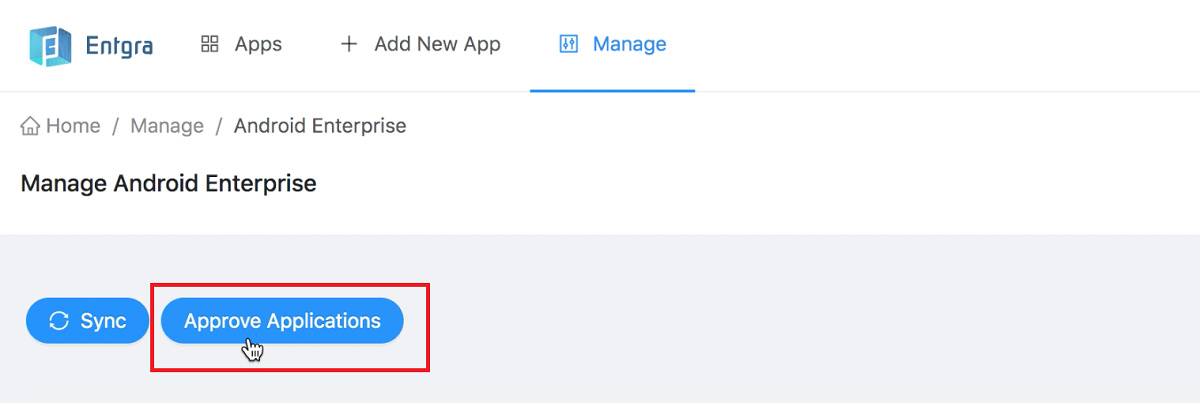
-
Play Store will open up where you can search for the app to be approved.
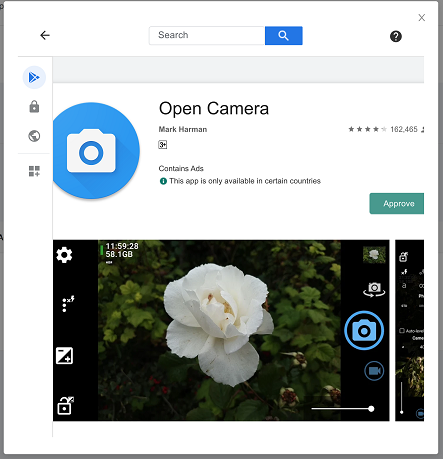
-
Click Approve.
-
Read through the follow-up dialogs and approve the app.
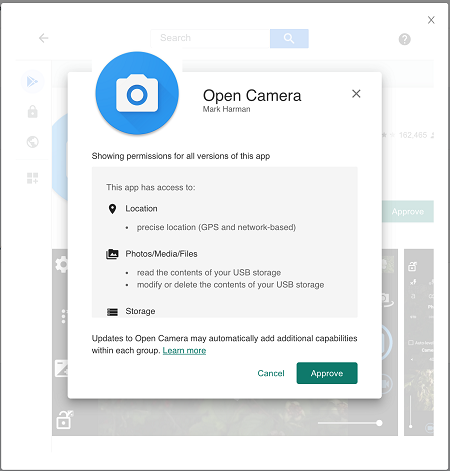
-
To make the App manager aware of the approvals, the server has to be synced by clicking Sync.
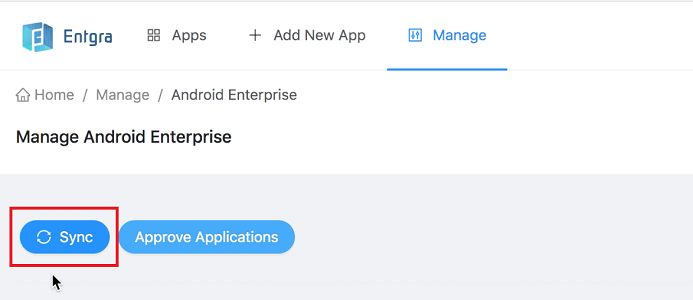
-
Once the syncing is successful, click Apps at the top bar to view the newly synced apps.
Approve Private Apps
- Log in to publisher web app. For example
https://localhost:9443/publisher -
Go to Manage -> Android Enterprise.
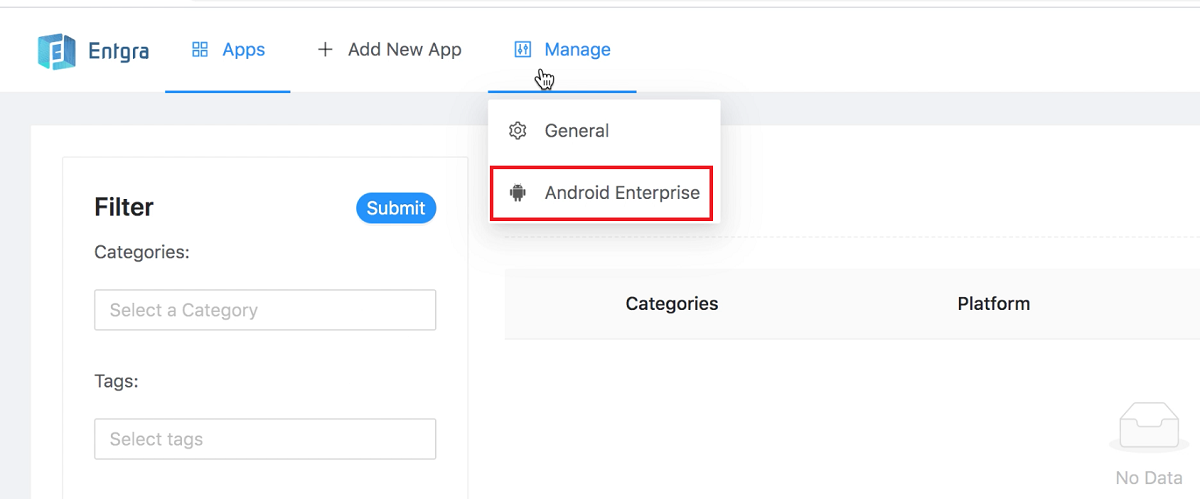
-
Click Approve Applications.
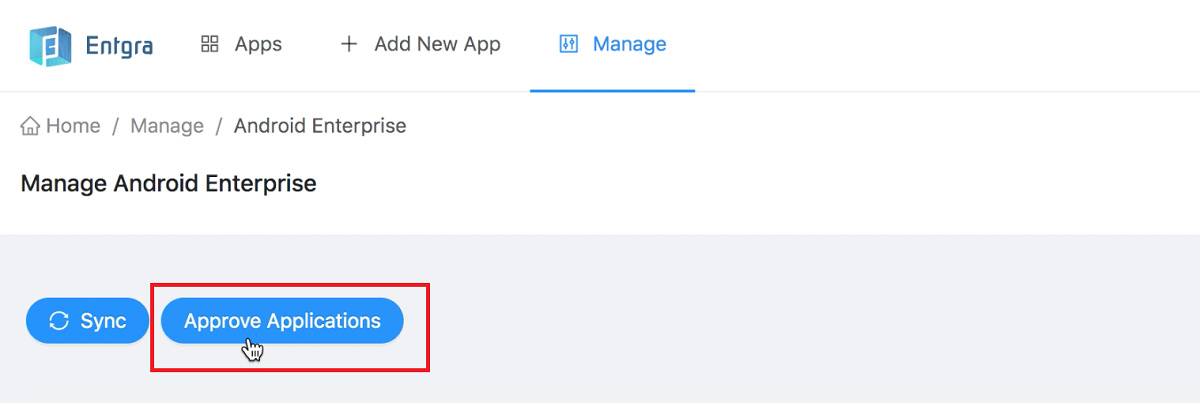
-
Play Store will open up. Click private apps from the left side bar. Then click on the + sign at the bottom right of the screen.
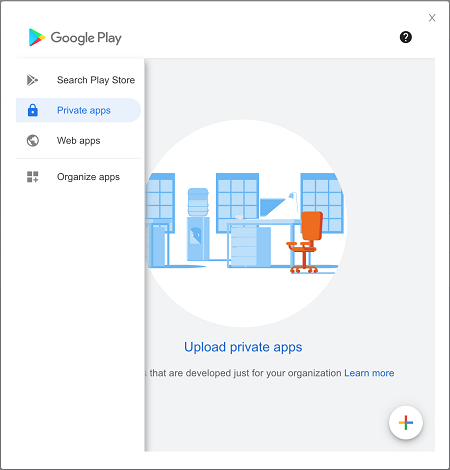
-
Type a title and upload the apk file. Then click Create.
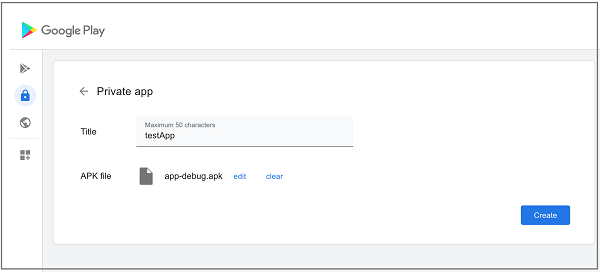
-
When app creation is successful, go to app list to view the published app.
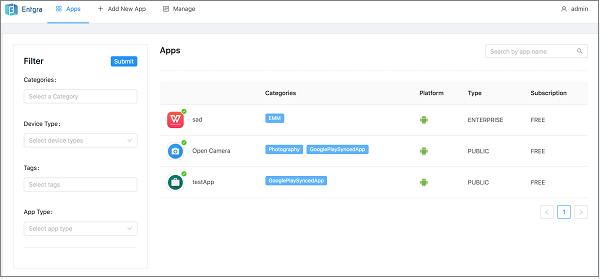
-
Once the syncing is successful, click Apps on the top bar to view the newly synced apps.
Create Play Store Structure
After approving the apps, the admin should also define how the approved app appears on the user’s playstore in the device. If this is not done, the user will not see any approved apps. Regere to Google documentation for further information on this.
Create a minimum of one cluster prior to installing the apps. This can be done as follows:
- Login to publisher web app. For example
https://localhost:9443/publisher -
Go to Manage -> Android Enterprise.
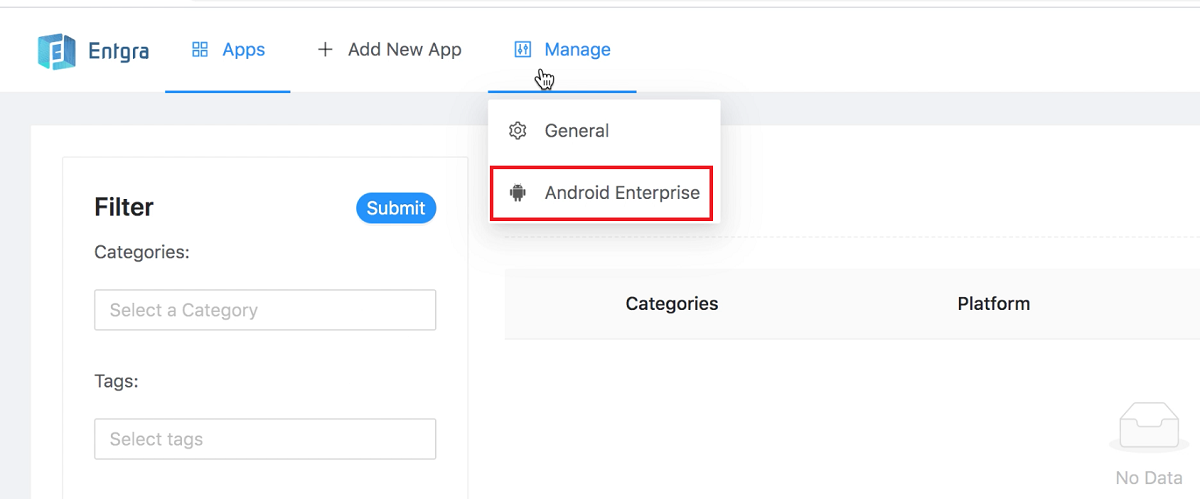
-
Click Add new page and type a name to create a page.
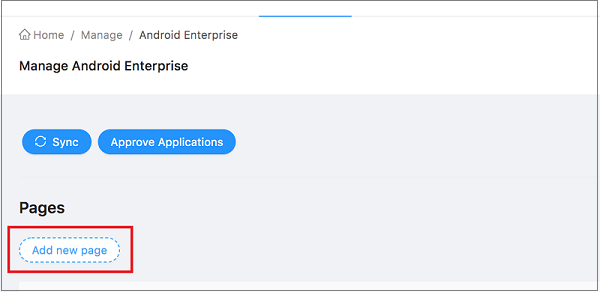
-
Next click Add new cluster.
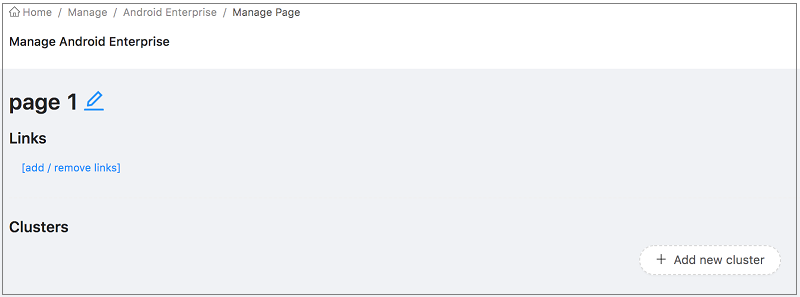
-
Title of the cluster can be edited with the button next to cluster.
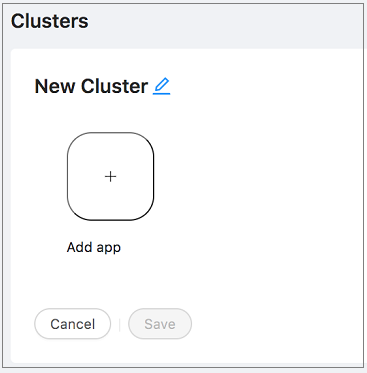
-
Click on the Add app + button, select the apps to be added to the cluster, and click OK.
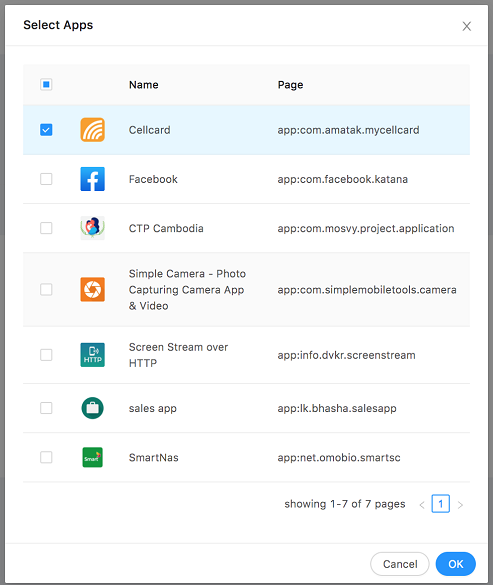
-
Click SAVE to save the cluster.
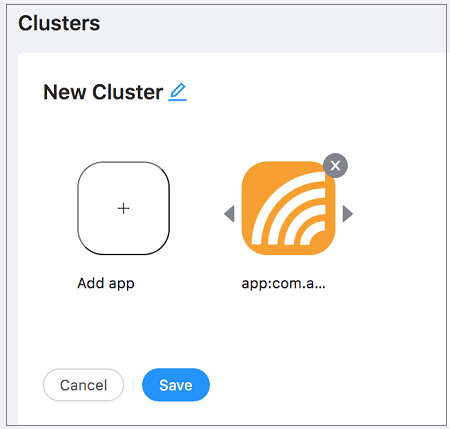
Associate an App with a Device/User
In order to associate a device and an app, a policy has to be defined. At the time the policy is applied, the Google Play store gets updated with the selection.
- Log in to Endpoint Management web app.
-
Select Enrollment Application Install.
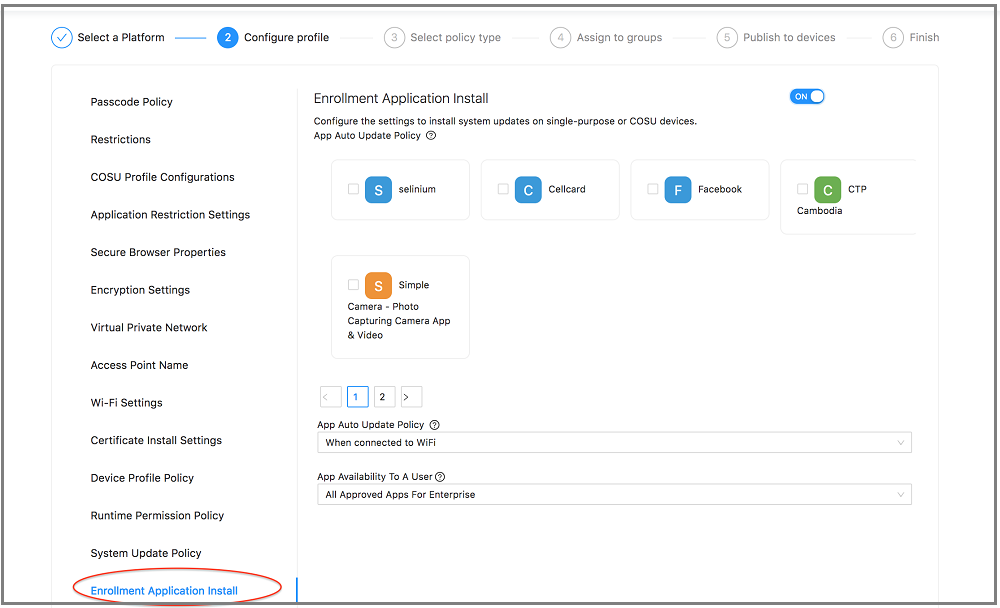
-
Select the apps you wish to make available from Work Profile Availability column. Note with each tick, a form to define how the app should be installed will be available. Make sure to click Save with each tick.
- Apply the policy to devices.
Install and Uninstall App
How to Install & Uninstall Applications
The Entgra Agent should have been installed to the device before installing and uninstalling applications.
Steps
- Go to the Applications page in the Store portal.
- Click Install on the app page and select the relevant section eg:- device,user, role & group.
- Fill in the information as relevant for the section.
- Install the application.
- Repeat procedure to uninstall the application.
Scheduling Installing and Uninstalling of Applications
Steps
- Go to the Applications page in the Store portal.
- Click Install on the app page and select the re;levant section eg:- device,user, role & group.
- Fill in the information as relevant for the section.
- Go to the time section and set a future time and date for installing the application.
- Repeat the same procedure for scheduled uninstalling of the application.
Entgra Application Catalog
The Entgra application catalog is an independent application that can be used to install and uninstall the applications by itself without having to go through the Entgra Device Management Agent.
PREREQUISITES
The server has to be downloaded and started.
Must have been logged on to the server's Endpoint Management Portal.
Install and Open the App Catalog:
- Enroll the device as a BYOD or a COPE device.
Follow the link below for guidance on how to enrol on an android device:
-
Install the app catalog APK. The app catalog APK can be obtained by sending an email to entgra.
-
Download the APK file which is sent by entgra to your chosen folder on your Android device. Using the file manager application, search for the APK file's location on your Android device. Once you find the APK file, tap on it to install.
-
Open the App Catalog.
Before going into the App catalog, the user must have published the apps through the Publisher portal. After publishing the apps, the publisher portal appears as shown below.
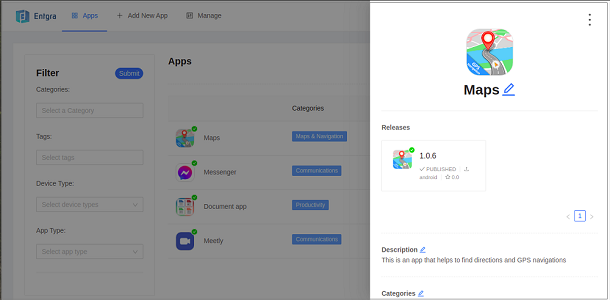
App Categories of the Catalog
Three main categories appear on the homepage after opening the App Catalog; Public, Enterprise and Web clips. Here, the user can see the apps that are published under the All.
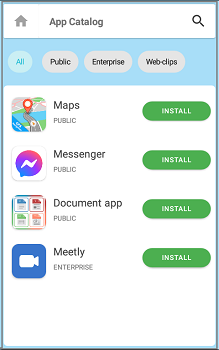
When you select Public, all published Public apps will be displayed.
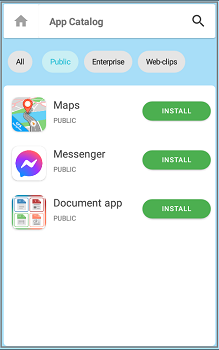
The Enterprise section shows the apps which are published under the Enterprise apps.
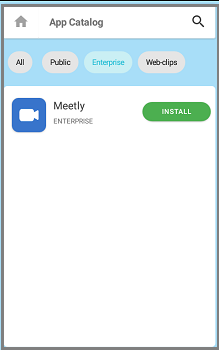
Once you go inside the specified application, it will show more information like its ratings, version, screenshots etc.
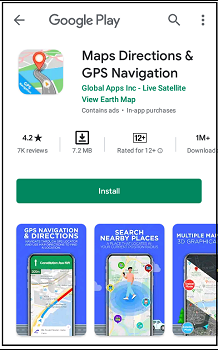
Search for an App
Using the search bar, the user can search for a specific app by typing the app name.
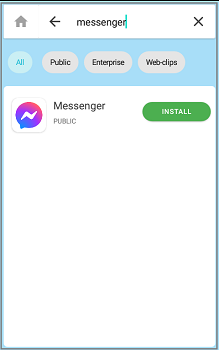
Installing an App
Each and every app has an Installation button to install the app into the device. After selecting the install button in the catalog, the server sends a notification to the device by asking for permission to install the app.
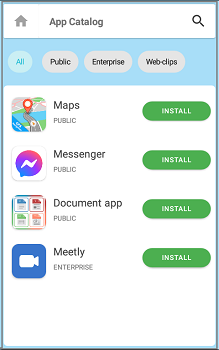
When selecting the notification it directs to the Google Play Store and the user can install the relevant application by using Google Play Store.
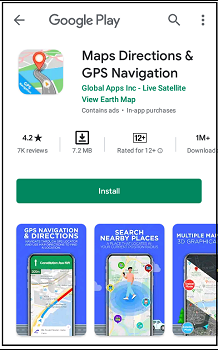
After installing that particular app, the app catalog appears like below.
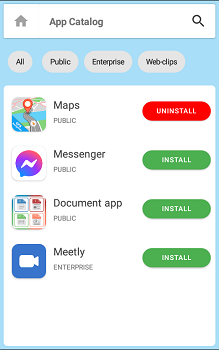
Alternate Method for Installing Apps
This feature enables a different method for installing apps on the UEM server. Using this, the administrator can install apps hosted in environments other than the app store. This method can also be used if standard installation fails.
Follow the steps below:
-
Log in to the Entgra UEM server.
-
From the list of devices, select the device where the application needs to be installed.
-
Select Alternate App Install operation and fill in the required data as given below;
-
Package name: Enter the package name of the particular application.
-
Hosted location URL: Enter the hosted location URL of the application.
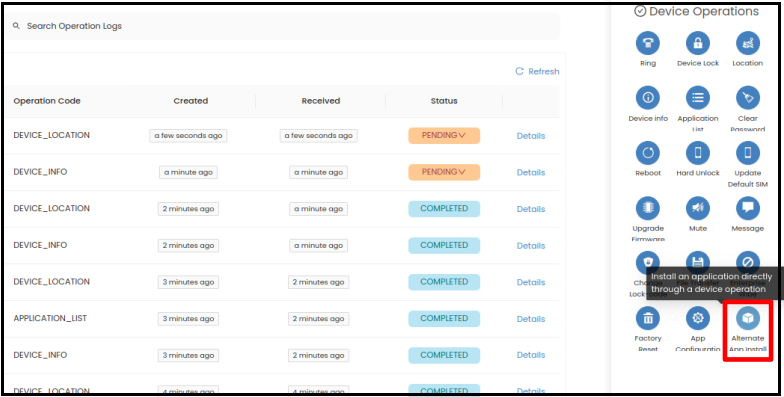
-
-
Next, click Send to Device.
The application installation details can be viewed in the APP_ALTERNATE_INSTALL operation in the operation log. Under that operation, you can view the information listed below that is related to the app installation:
- Date of the installation
- File size
- Downloading status
- App installation progress
- Total time
- Downloading speed
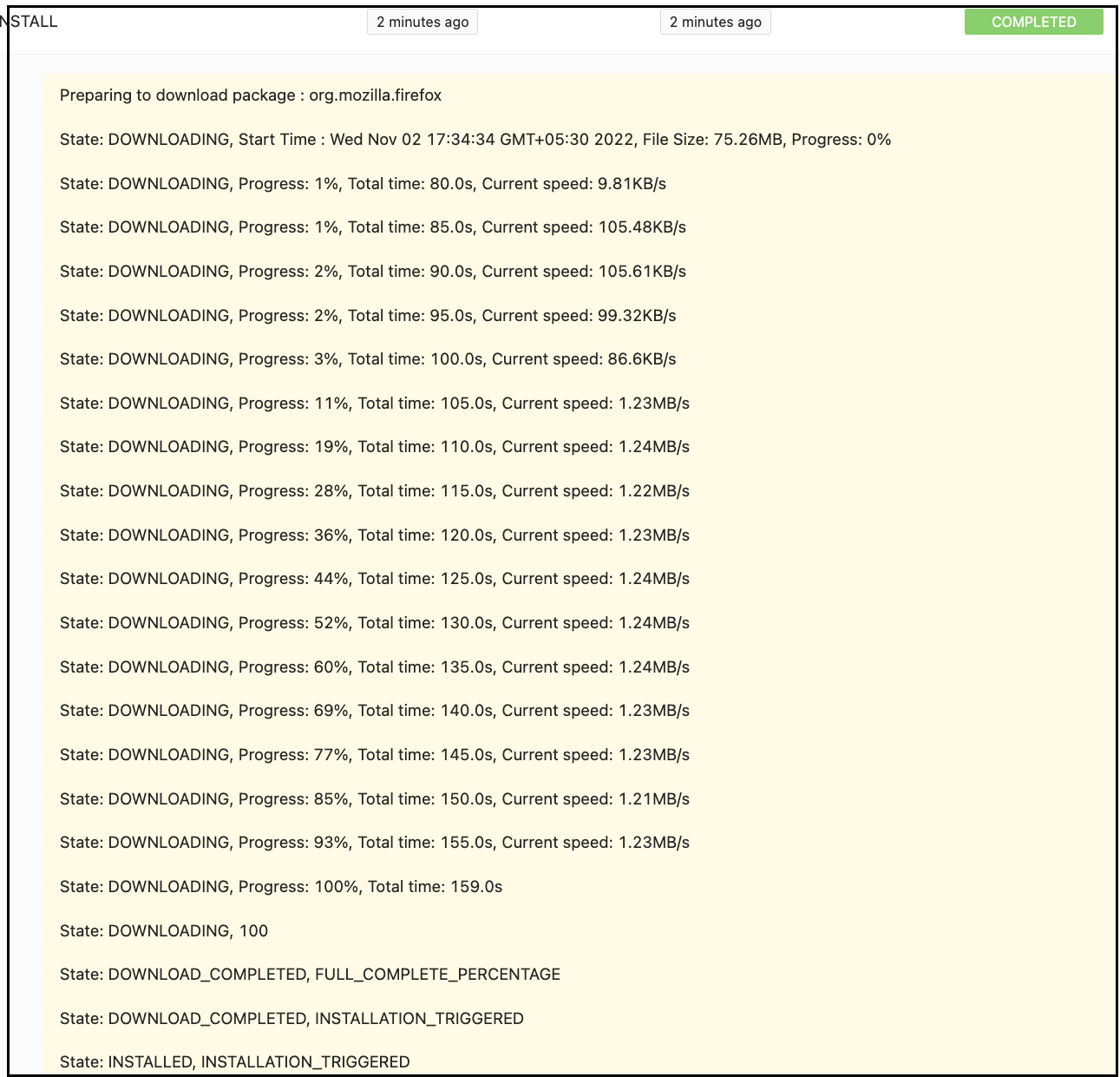
You can determine how the installation process is progressing by viewing these details. Compared to the existing app installation operation, this alternate method displays more information about the process. Hence, this feature allows for faster installion.
Note: This operation can only be performed on corporate devices.
Uninstalling an App
To uninstall any app using the app catalog that has already been installed , select the Uninstall button in front of the app in the catalog. Then the server will send a notification to the device asking for permission to uninstall the application.