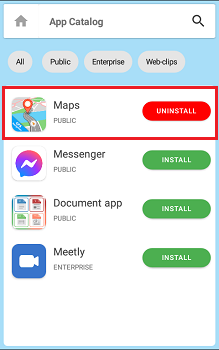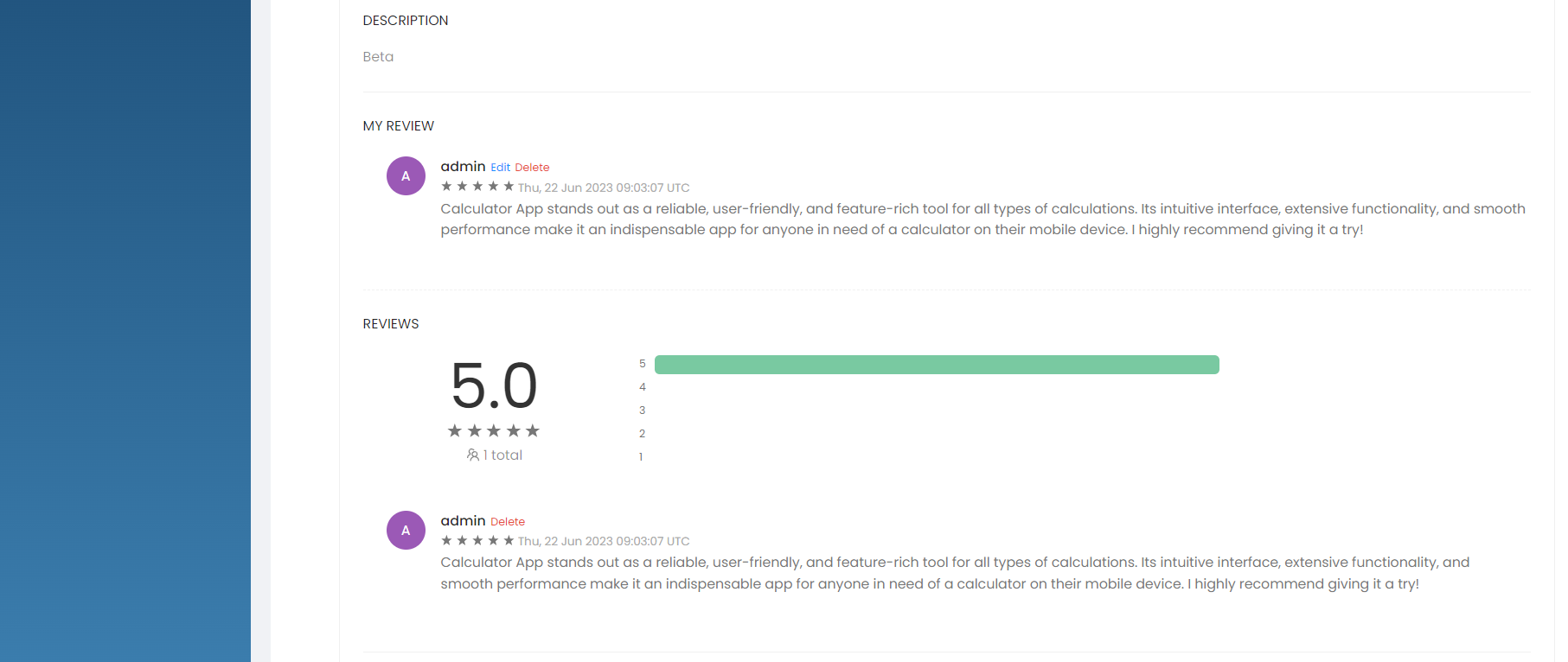App Store
How to Install and Uninstall an App is covered within this section.
Follow the instructions below to sign in to the Entgra App Store portal:
-
Sign in to the Entgra UEM Server Endpoint Management Console.
-
Click App Store.
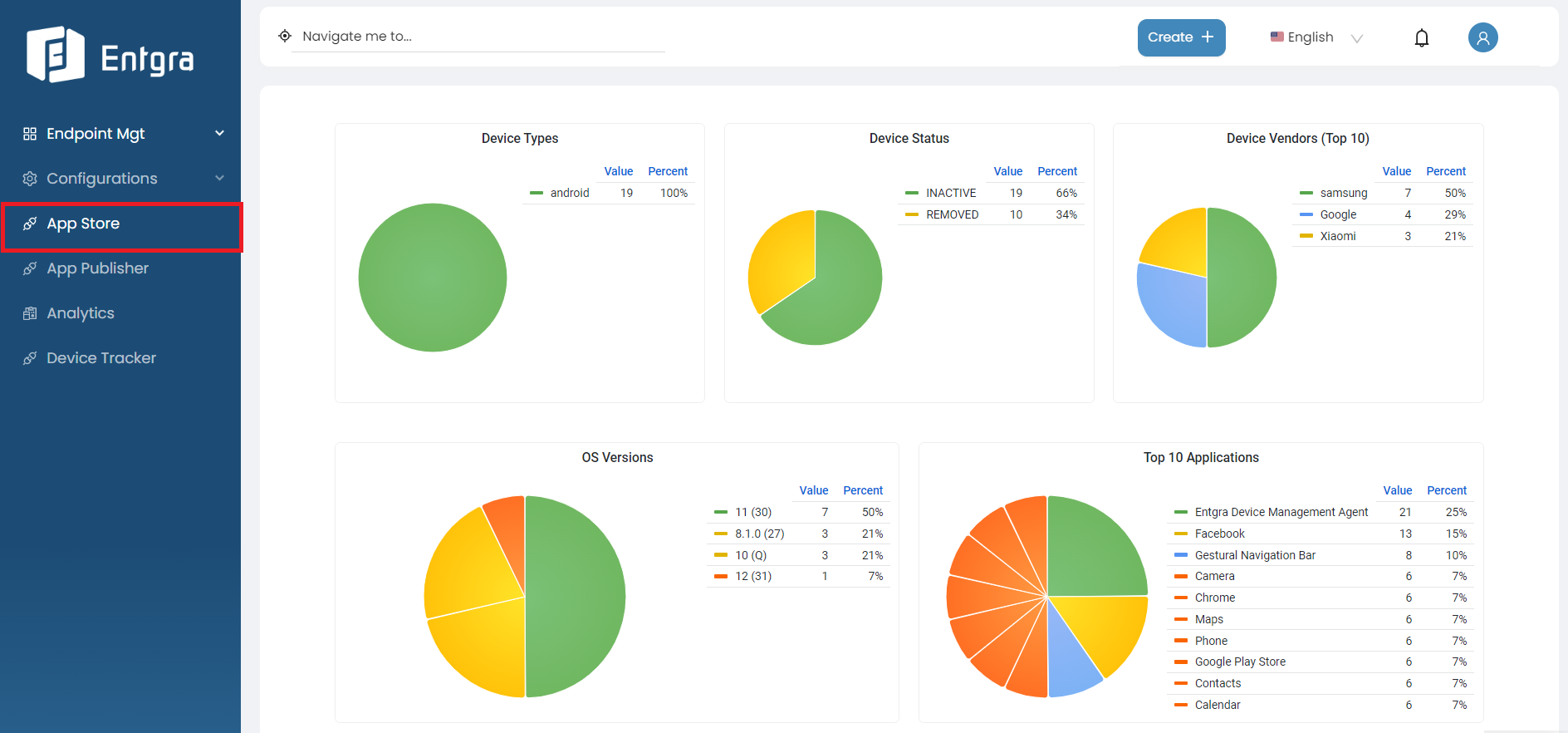
View Available Apps
-
Go to the Applications page in the Store portal.
-
Select the relevant section to view available applications. (Example : Android)
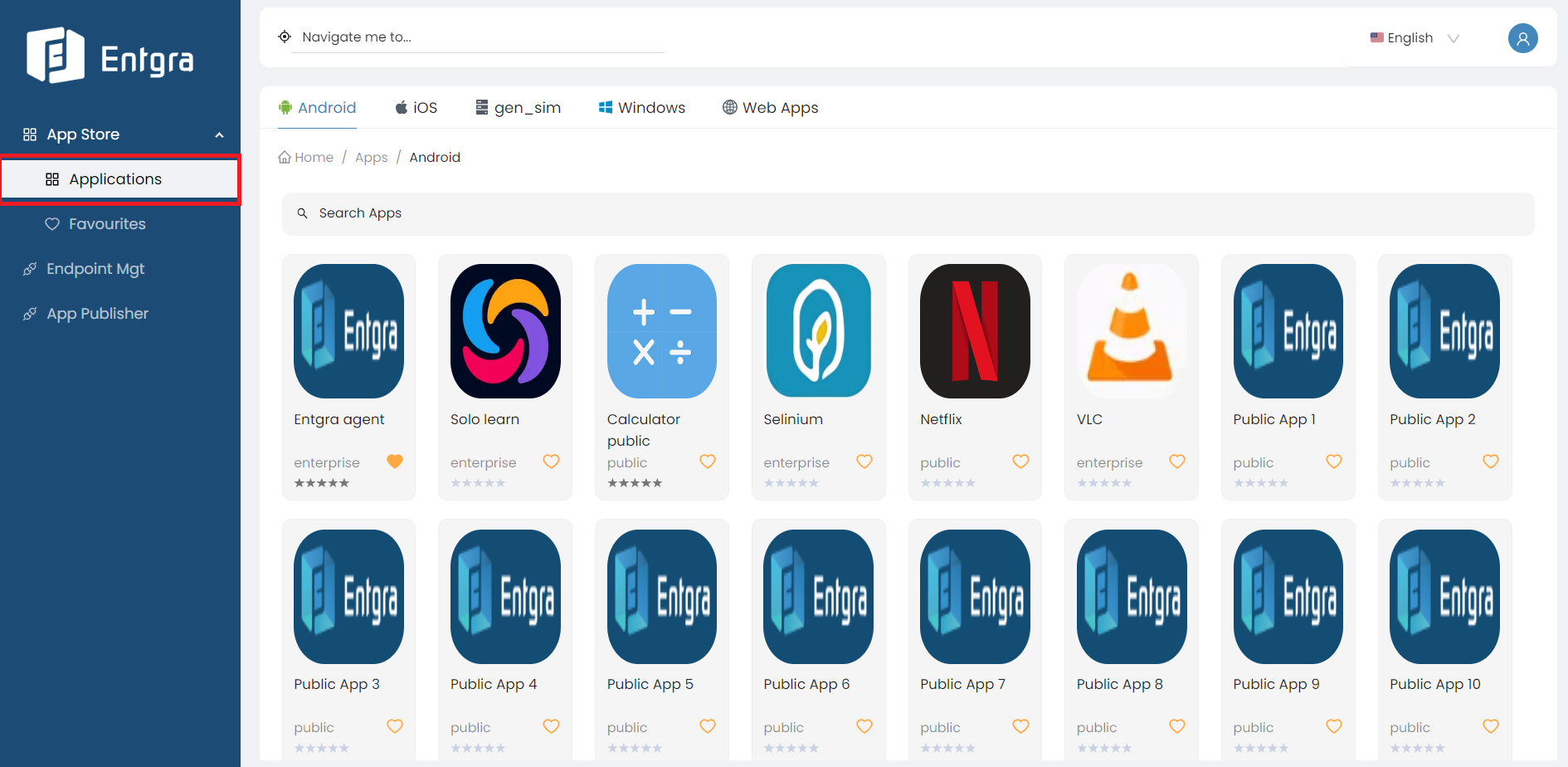
Search Apps
-
Click on the Search Apps bar on top of the applications table.
-
Add relevant tags for searching and then click Search icon.
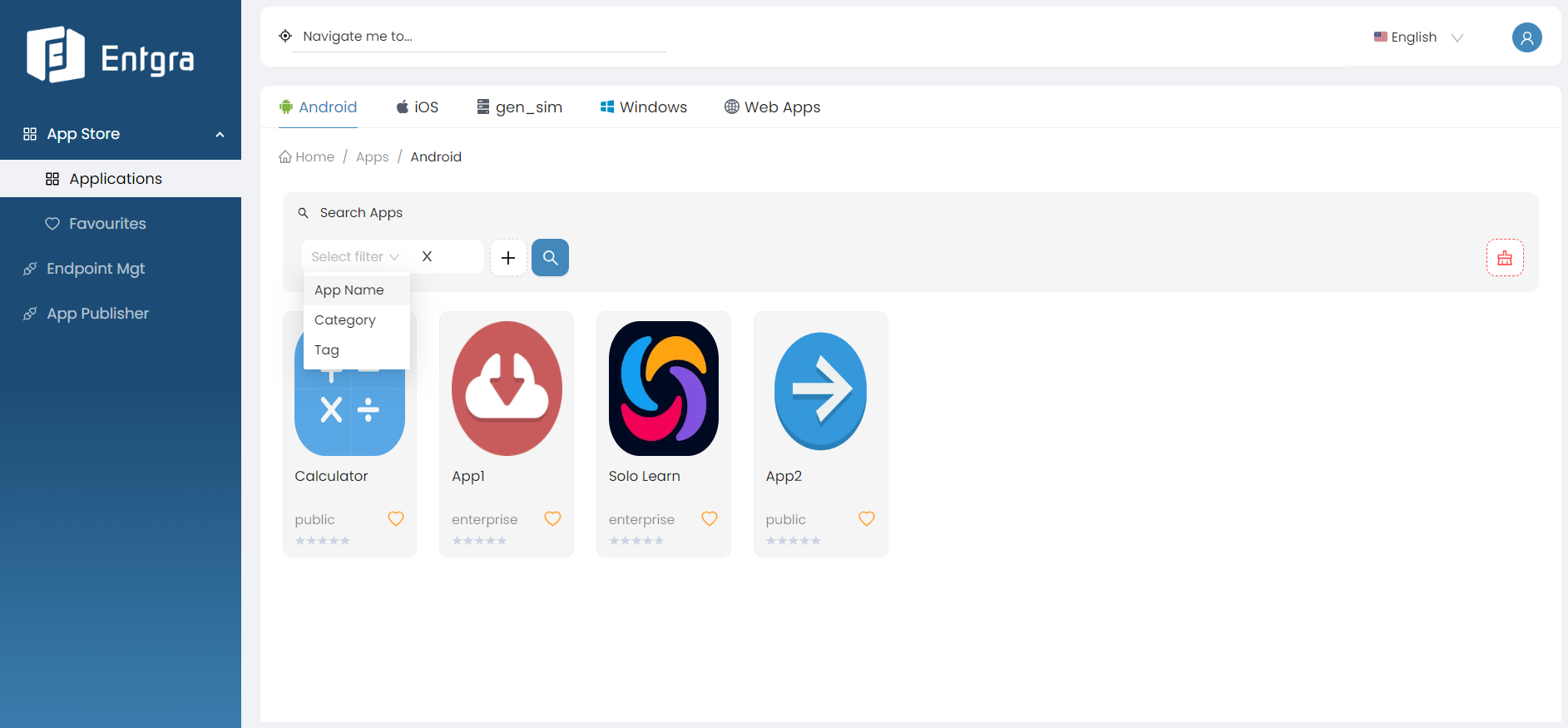
Tags Parameters App Name Search for apps by part of the app name Category Search for apps by app category Tag Search for apps by tags
Install and Uninstall Apps
Note
The Entgra Agent should have been installed to the device before installing and uninstalling applications.
Steps
- Go to the Applications page in the Store portal.
- Click on the app you want to install/uninstall.
-
Click Subscribe in the top right corner and select Install/Uninstall.
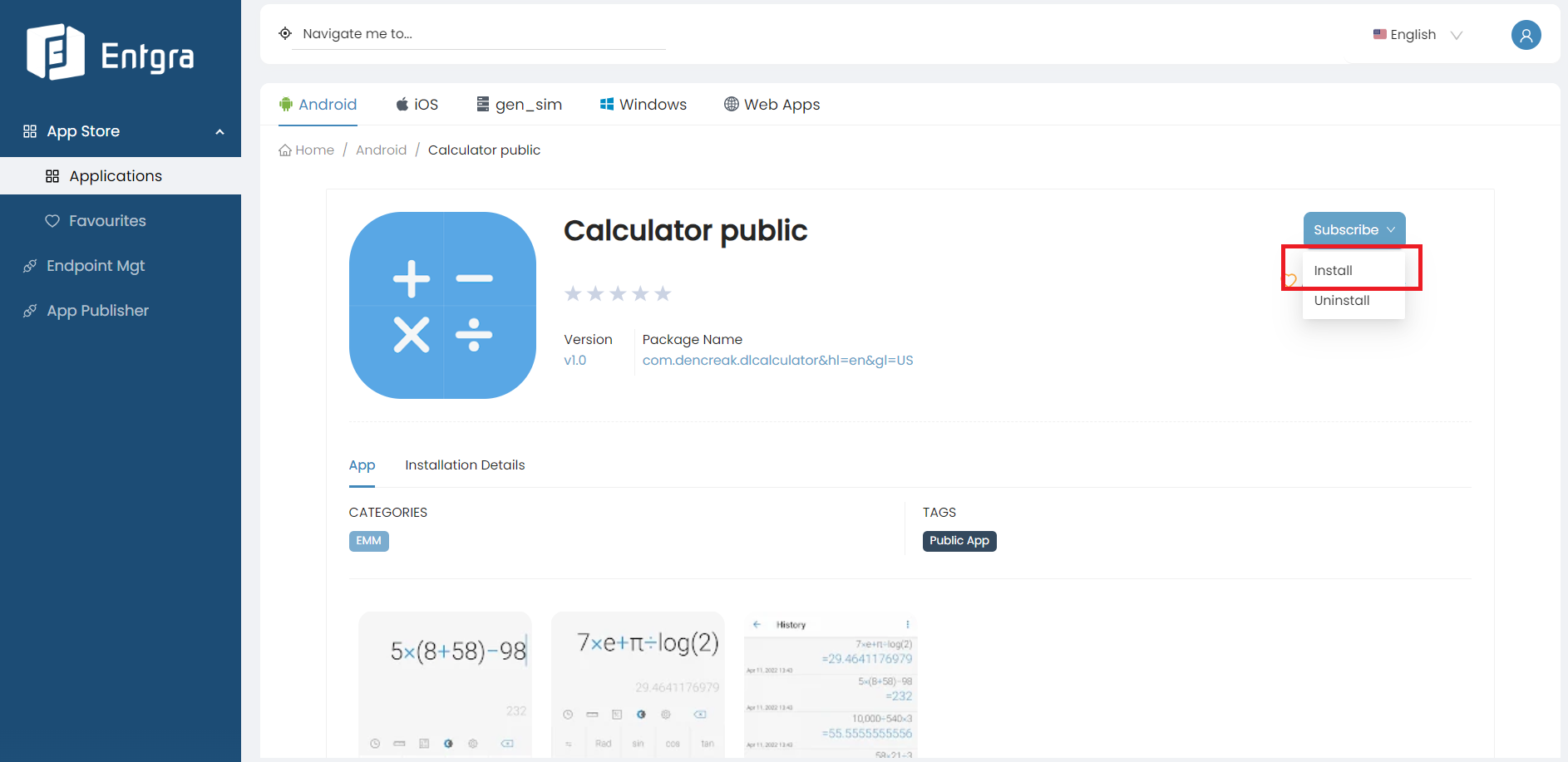
-
Go to the relevant section and search for devices, users, roles or group to install/uninstall the app.
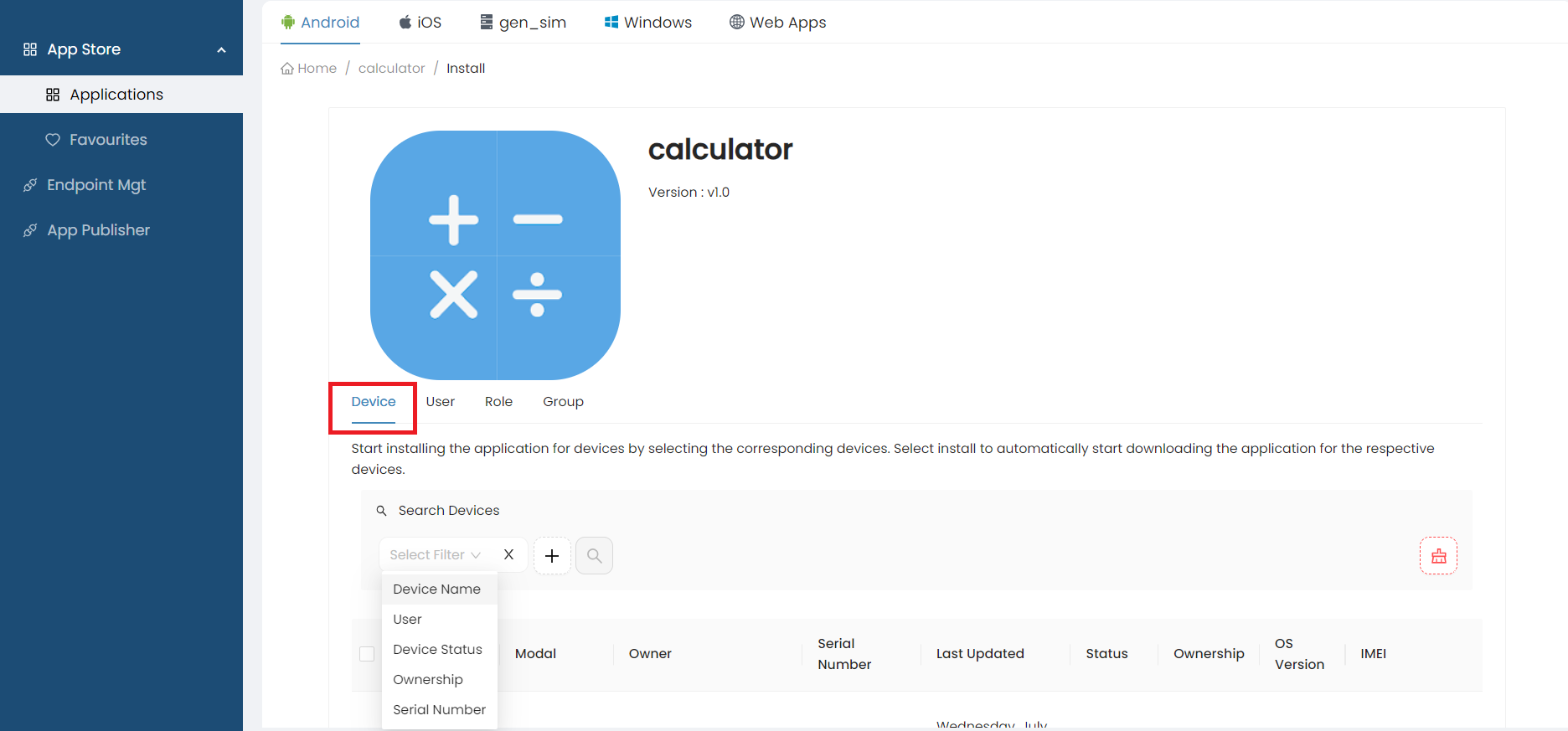
Click on the Search bar and add relevant tags and parameters for searching devices. Select the corresponding devices from the table to install/uninstall the app.
Tags Parameters Device Name Search for devices by part of the device name User Search for devices by the owner name Device Status Search for devices by device status Ownership Type Search for devices by device ownership type Serial Number Search for devices by part of the serial number 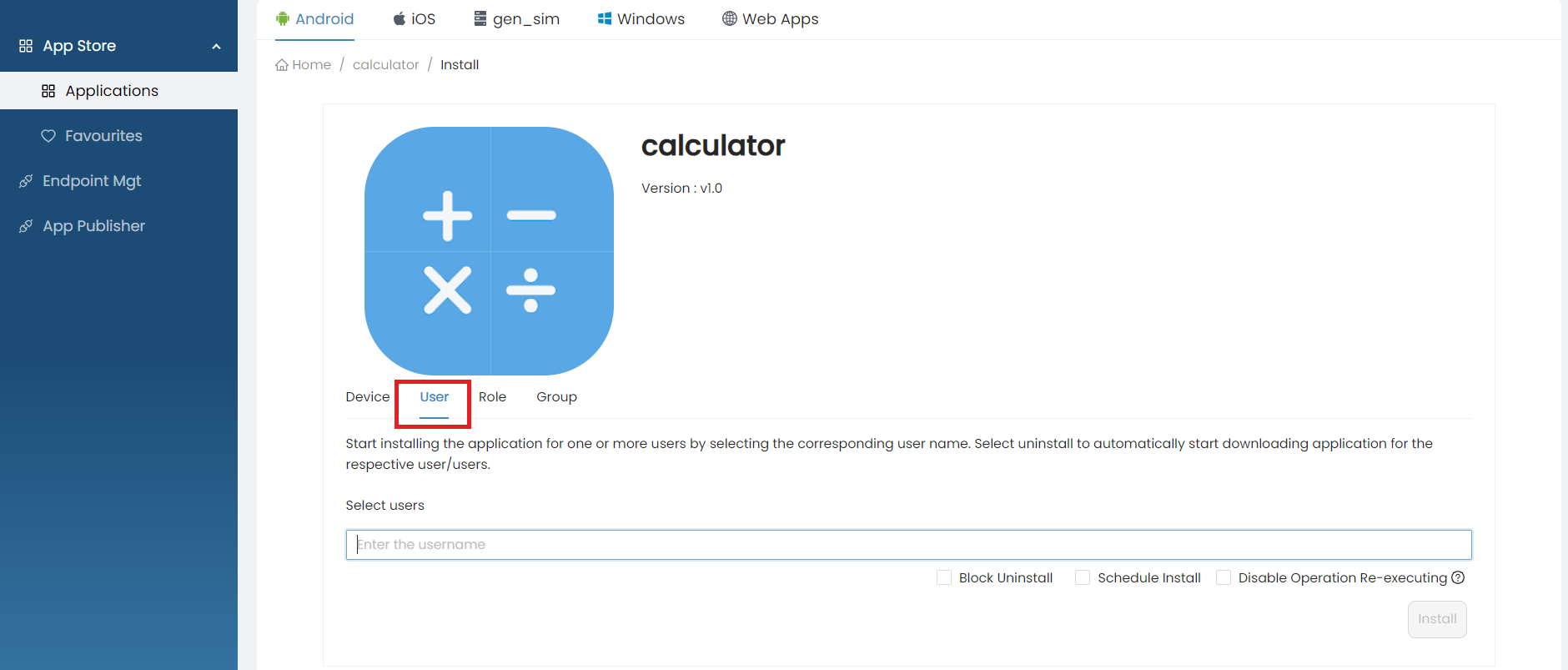
Enter corresponding device owner to install/uninstall the app.

Enter corresponding user role to install/uninstall the app.
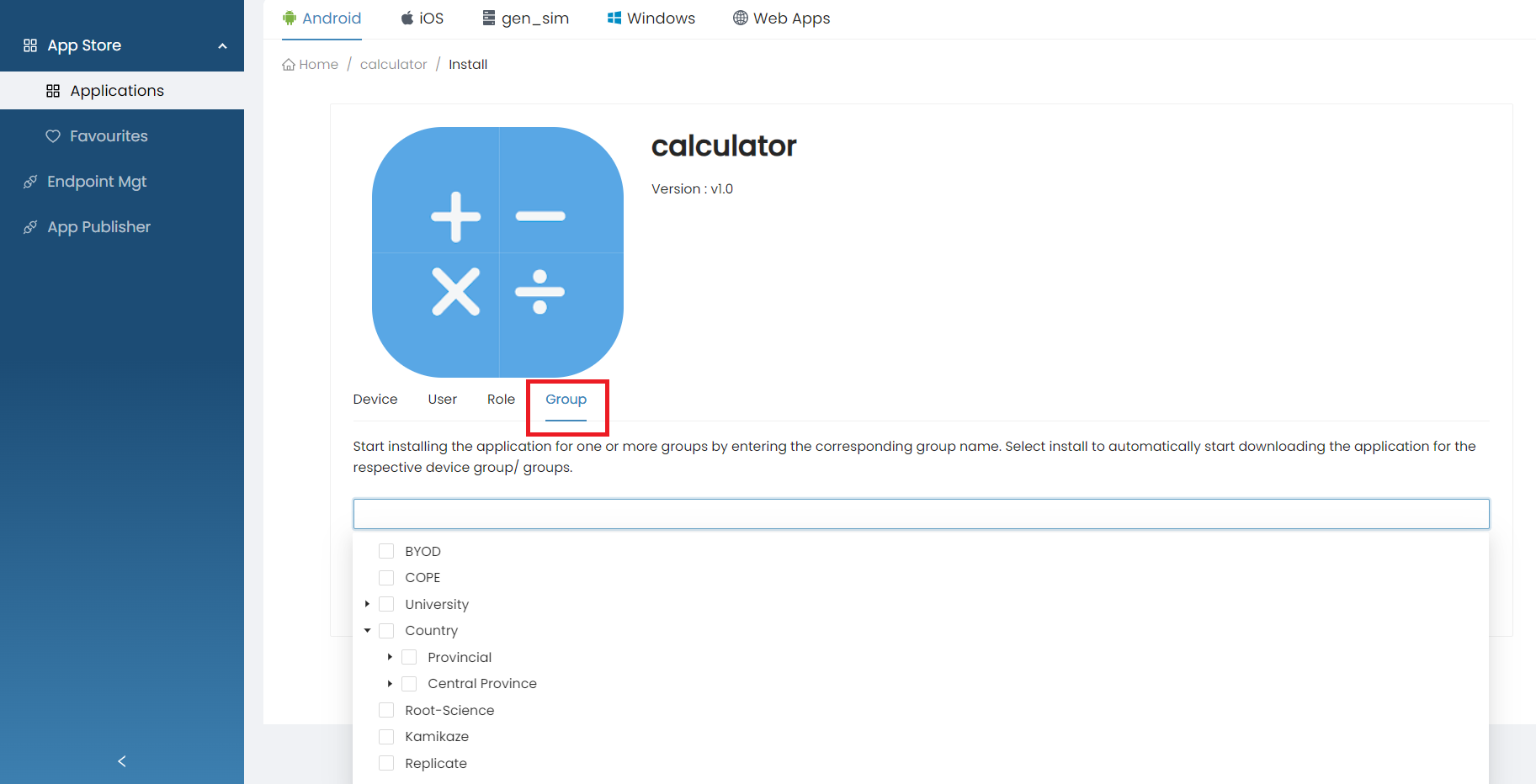
Click on the serach bar and select the corresponding groups or sub-groups to install/uninstall the app.
-
Fill in the information as relevant for the section.
Field Description Block Uninstall Prevent users from uninstalling the app after the installation. Schedule Install To schedule the installation, go to the time section and set a future time and date for installing the application Schedule Uninstall To schedule the uninstallation, go to the time section and set a future time and date for uninstalling the application Disable Operation Re-executing Let's say you have already installed the application via either USER, ROLE, or GROUP, and some devices have failed to install the application. In such a scenario, you can only add the application installing operation on failed devices by choosing the subscribing option again (i,e:- USER, ROLE, or GROUP) and enabling the operation Re-executing disabling option on devices -
Click Install/Uninstall.
Add App Reviews
Steps
- Find the published application from the the app store.
- Scroll down to MY REVIEW section of the application and click Add a review.
- After that you can see the review details and the review rating on the bottom of the application page.
Add to Favourite
Steps
- Find the published application from the the app store.
-
Click the Add to favourite icon on the app page to add the app to favourites.
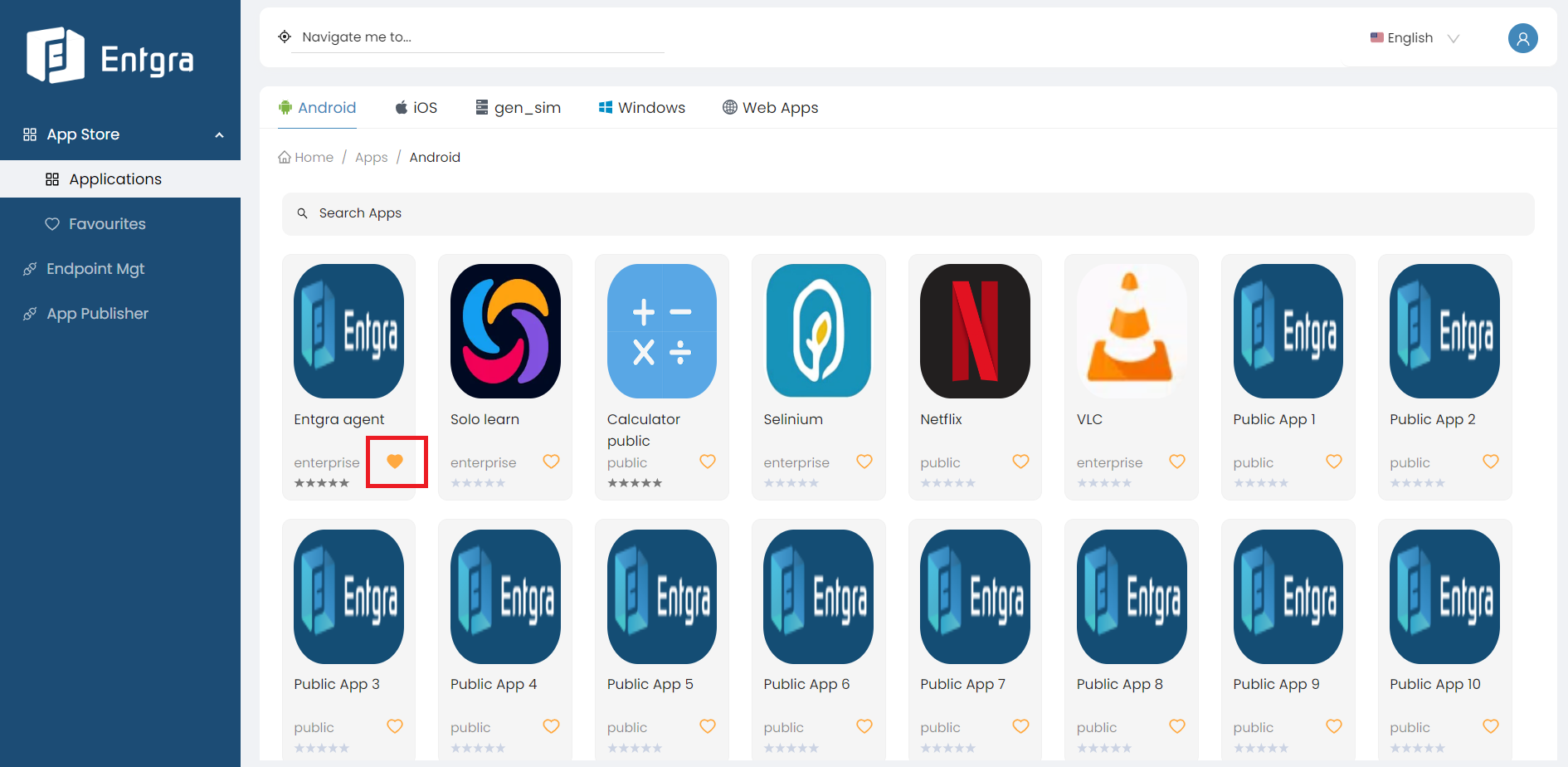
-
After that you can see the app in the Favourite Apps section.
Favourite Apps
- Go to the Favourites page in the Store portal.
- Select the relevant sections to view favourite apps. (Example : Android)
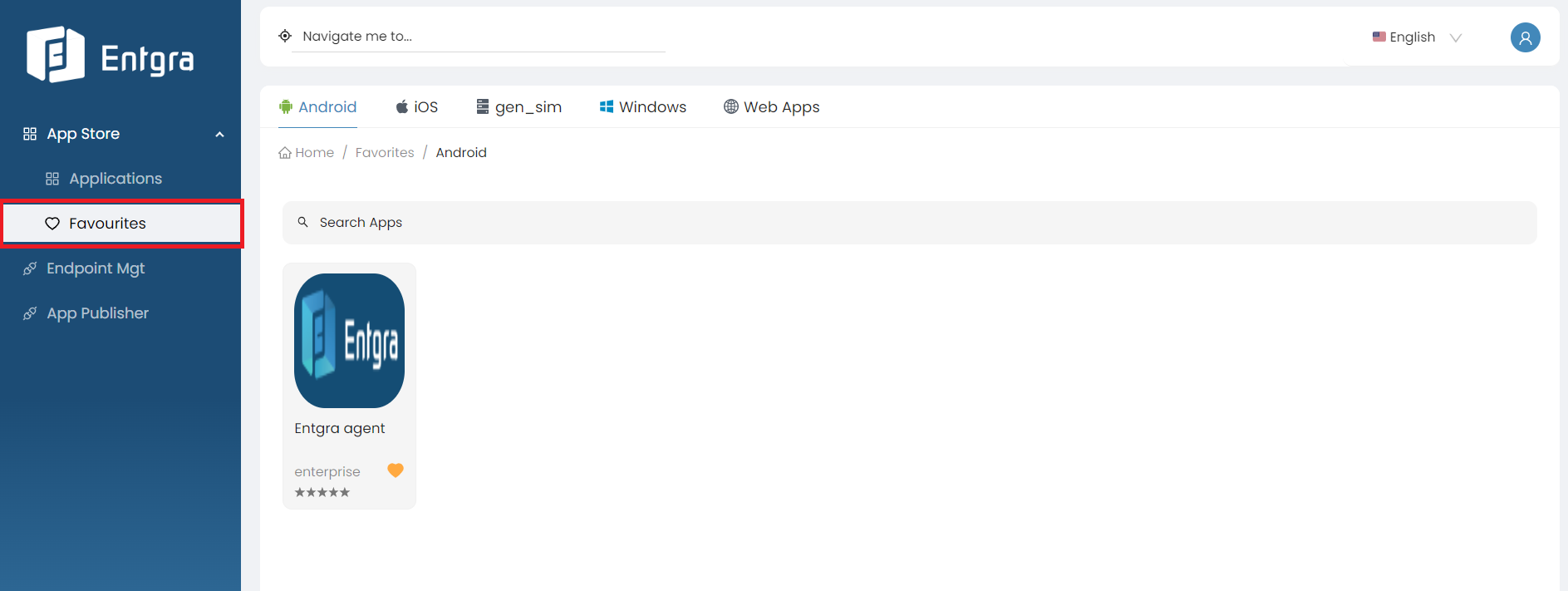
Entgra Application Catalog
The Entgra application catalog is an independent application that can be used to install and uninstall the applications by itself without having to go through the Entgra Device Management Agent.
PREREQUISITES
The server has to be downloaded and started.
Must have been logged on to the server's Endpoint Management Portal.
Install and Open the App Catalog:
- Enroll the device as a BYOD or a COPE device.
Follow the link below for guidance on how to enrol on an android device:
-
Install the app catalog APK. The app catalog APK can be obtained by sending an email to entgra.
-
Download the APK file which is sent by entgra to your chosen folder on your Android device. Using the file manager application, search for the APK file's location on your Android device. Once you find the APK file, tap on it to install.
-
Open the App Catalog.
Before going into the App catalog, the user must have published the apps through the Publisher portal. After publishing the apps, the publisher portal appears as shown below.
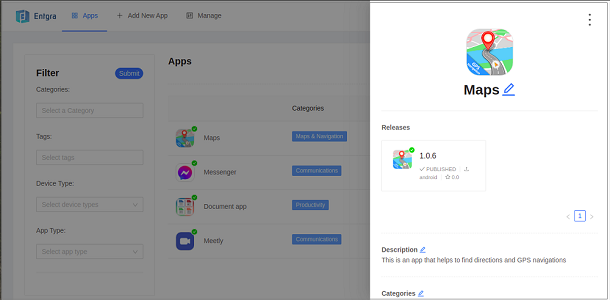
App Categories of the Catalog
Three main categories appear on the homepage after opening the App Catalog; Public, Enterprise and Web clips. Here, the user can see the apps that are published under the All.
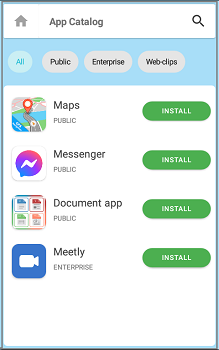
When you select Public, all published Public apps will be displayed.
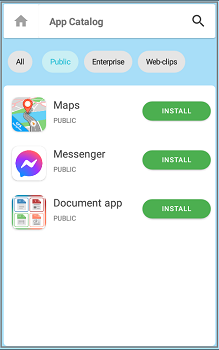
The Enterprise section shows the apps which are published under the Enterprise apps.
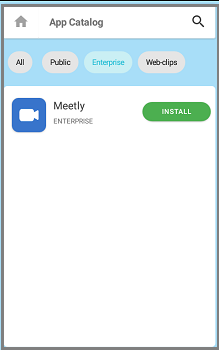
Once you go inside the specified application, it will show more information like its ratings, version, screenshots etc.
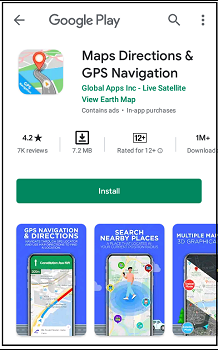
Search for an App
Using the search bar, the user can search for a specific app by typing the app name.
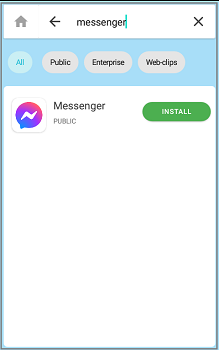
Installing an App
Each and every app has an Installation button to install the app into the device. After selecting the install button in the catalog, the server sends a notification to the device by asking for permission to install the app.
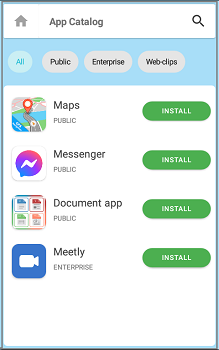
When selecting the notification it directs to the Google Play Store and the user can install the relevant application by using Google Play Store.
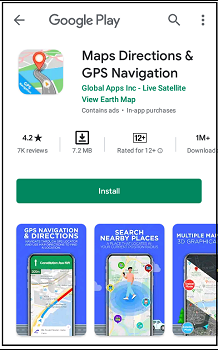
After installing that particular app, the app catalog appears like below.
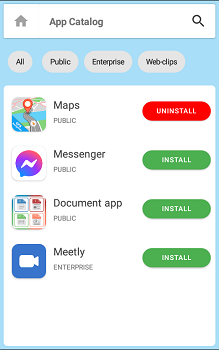
Alternate Method for Installing Apps
This feature enables a different method for installing apps on the UEM server. Using this, the administrator can install apps hosted in environments other than the app store. This method can also be used if standard installation fails.
Follow the steps below:
-
Log in to the Entgra UEM server.
-
From the list of devices, select the device where the application needs to be installed.
-
Select Alternate App Install operation and fill in the required data as given below;
-
Package name: Enter the package name of the particular application.
-
Hosted location URL: Enter the hosted location URL of the application.
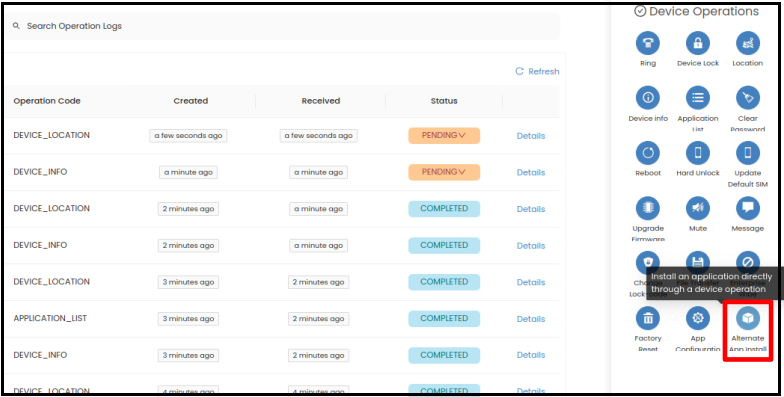
-
-
Next, click Send to Device.
The application installation details can be viewed in the APP_ALTERNATE_INSTALL operation in the operation log. Under that operation, you can view the information listed below that is related to the app installation:
- Date of the installation
- File size
- Downloading status
- App installation progress
- Total time
- Downloading speed
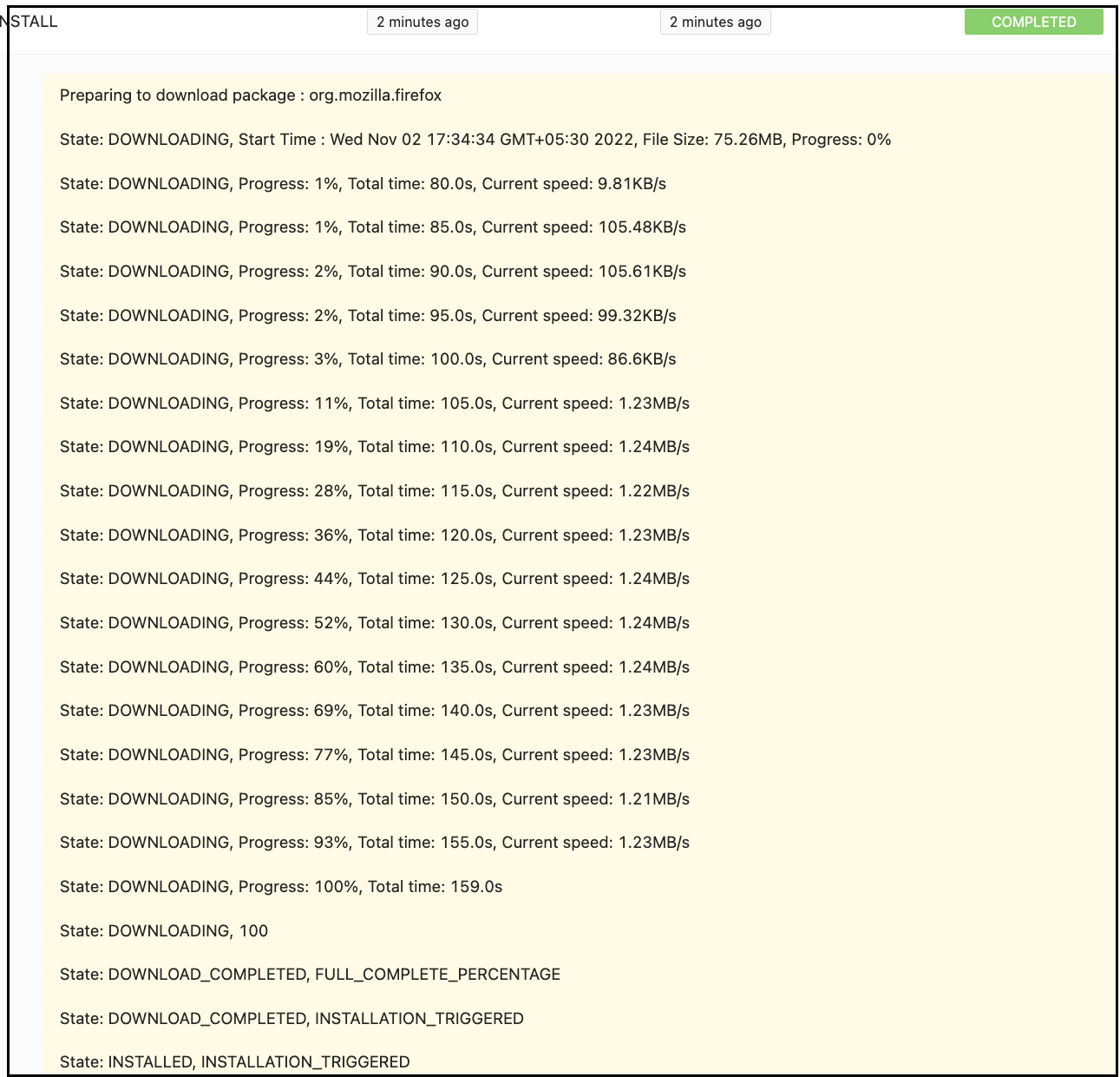
You can determine how the installation process is progressing by viewing these details. Compared to the existing app installation operation, this alternate method displays more information about the process. Hence, this feature allows for faster installion.
Note: This operation can only be performed on corporate devices.
Uninstalling an App
To uninstall any app using the app catalog that has already been installed , select the Uninstall button in front of the app in the catalog. Then the server will send a notification to the device asking for permission to uninstall the application.