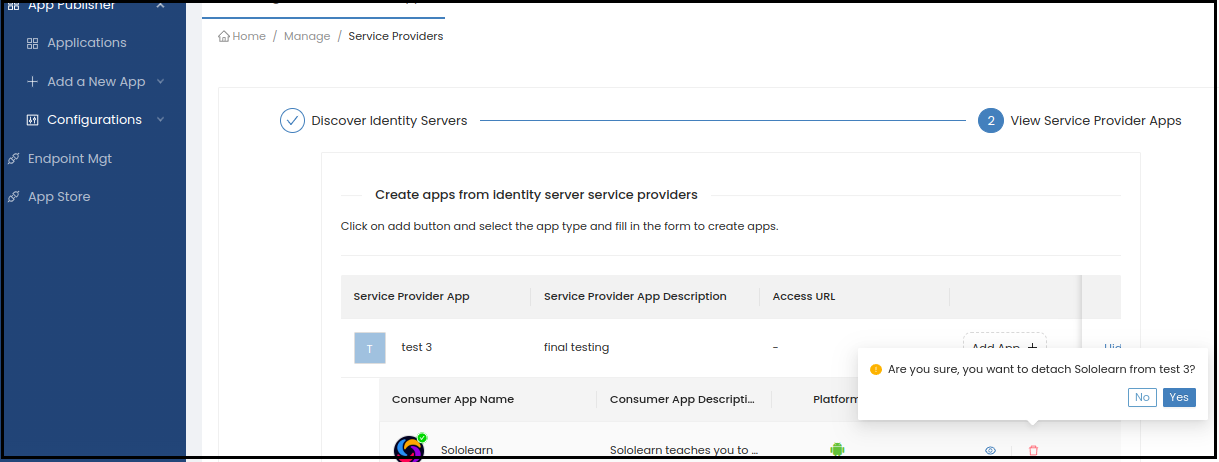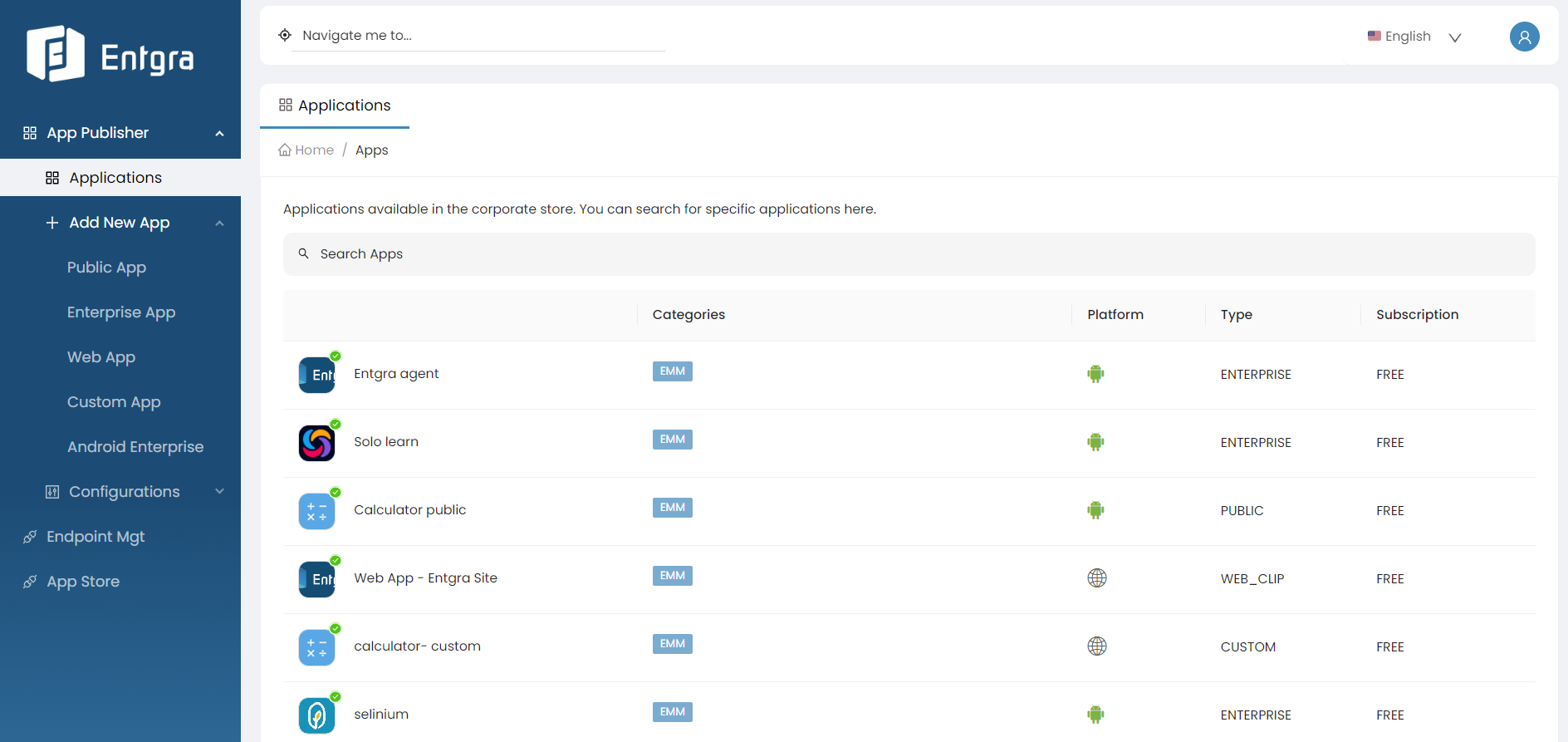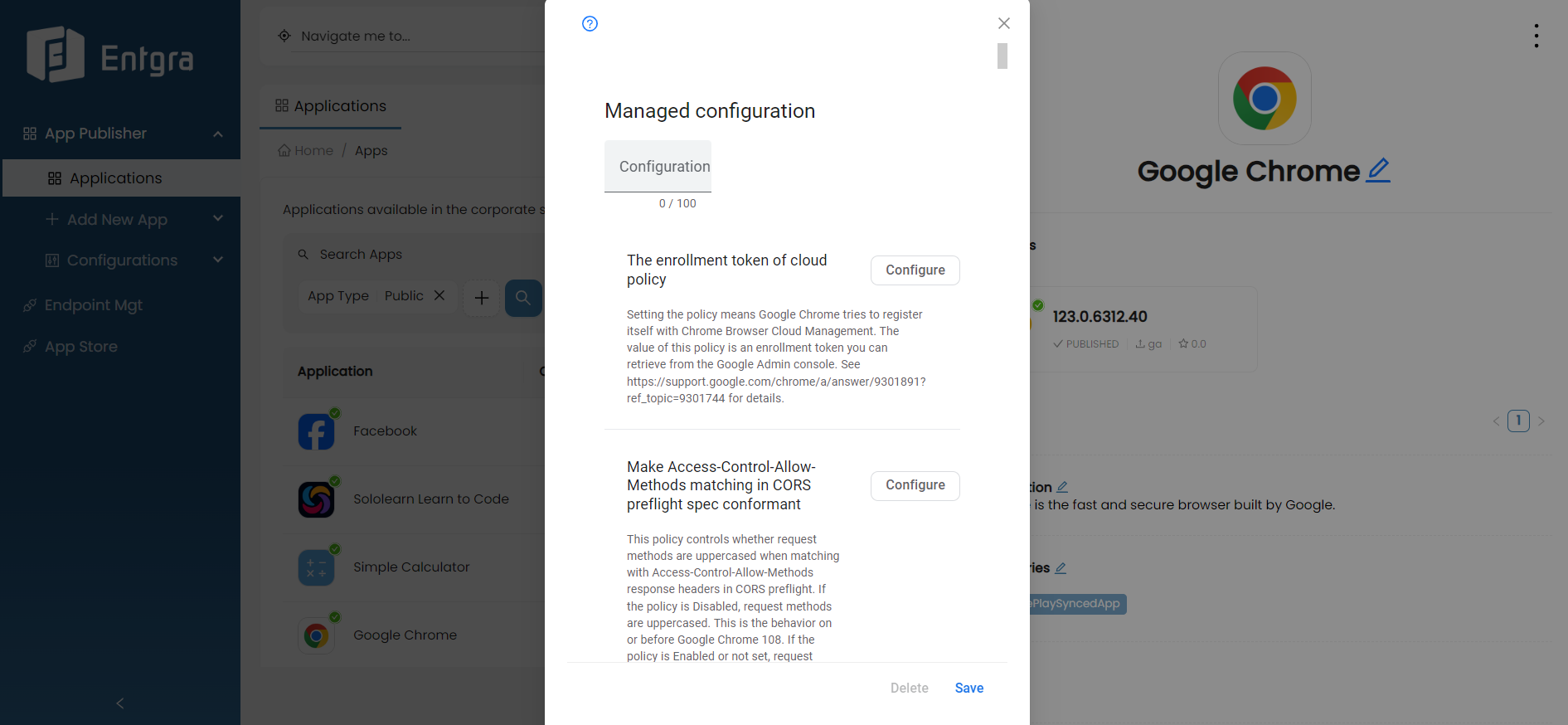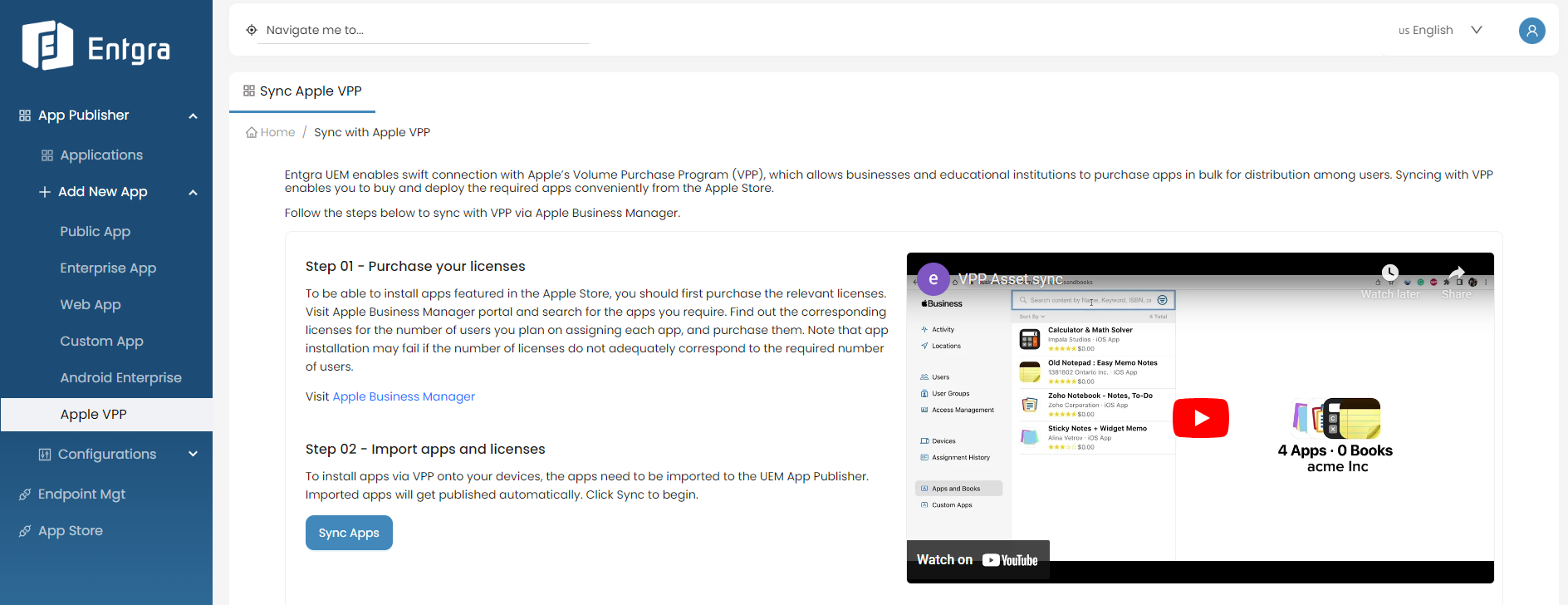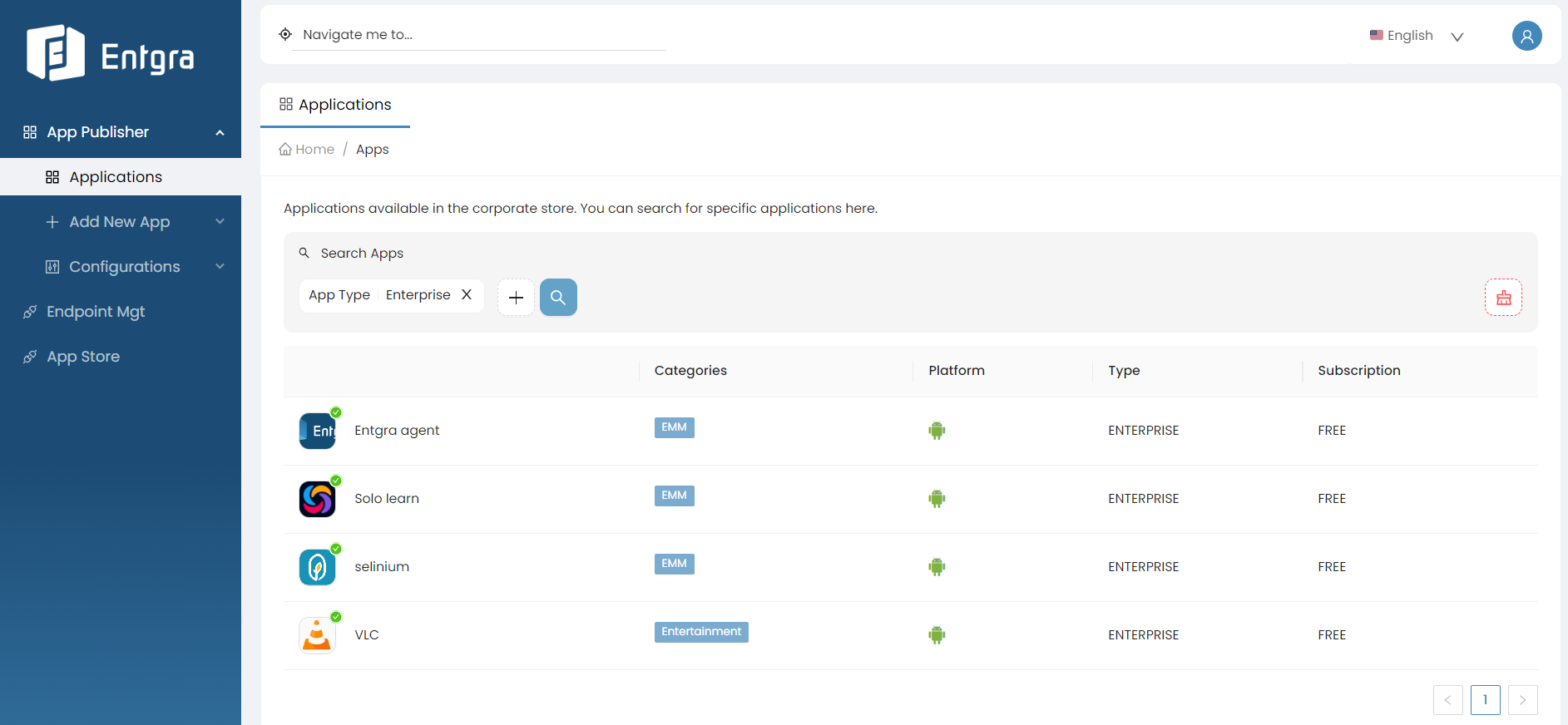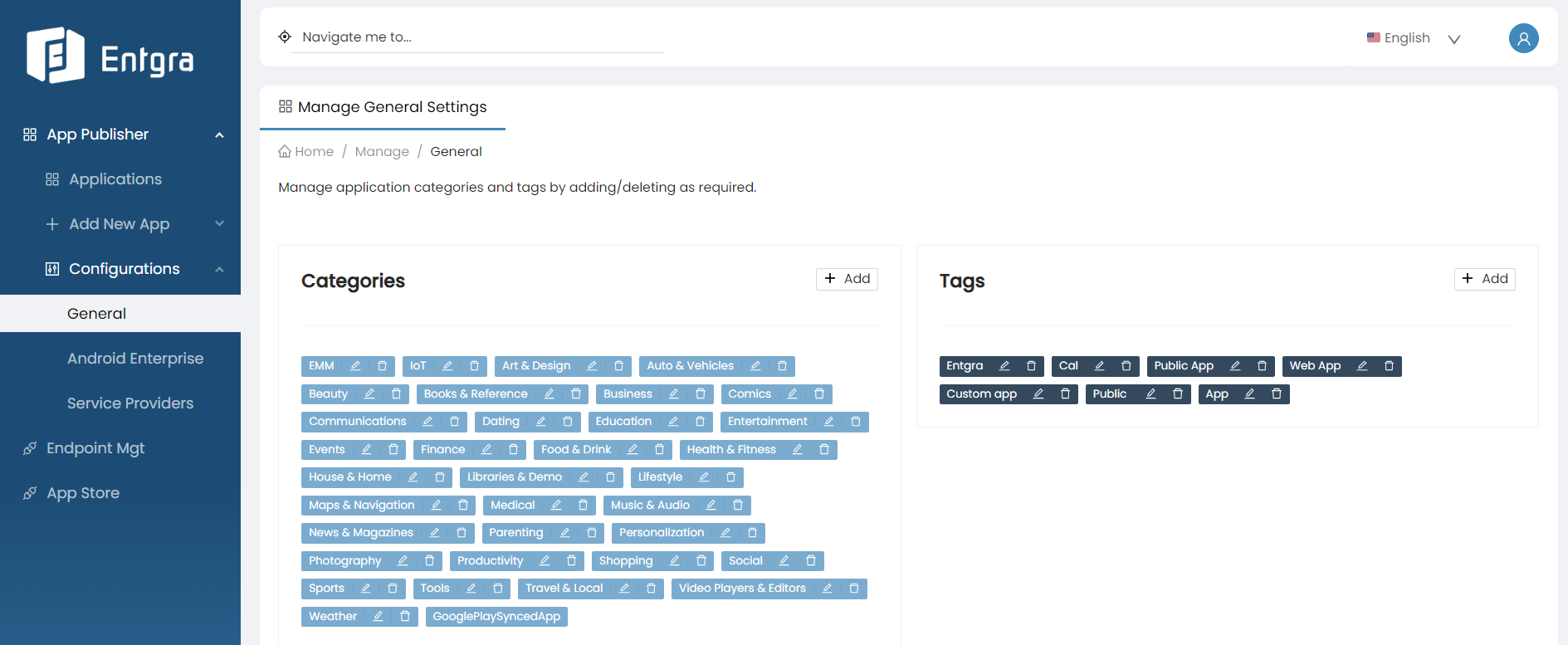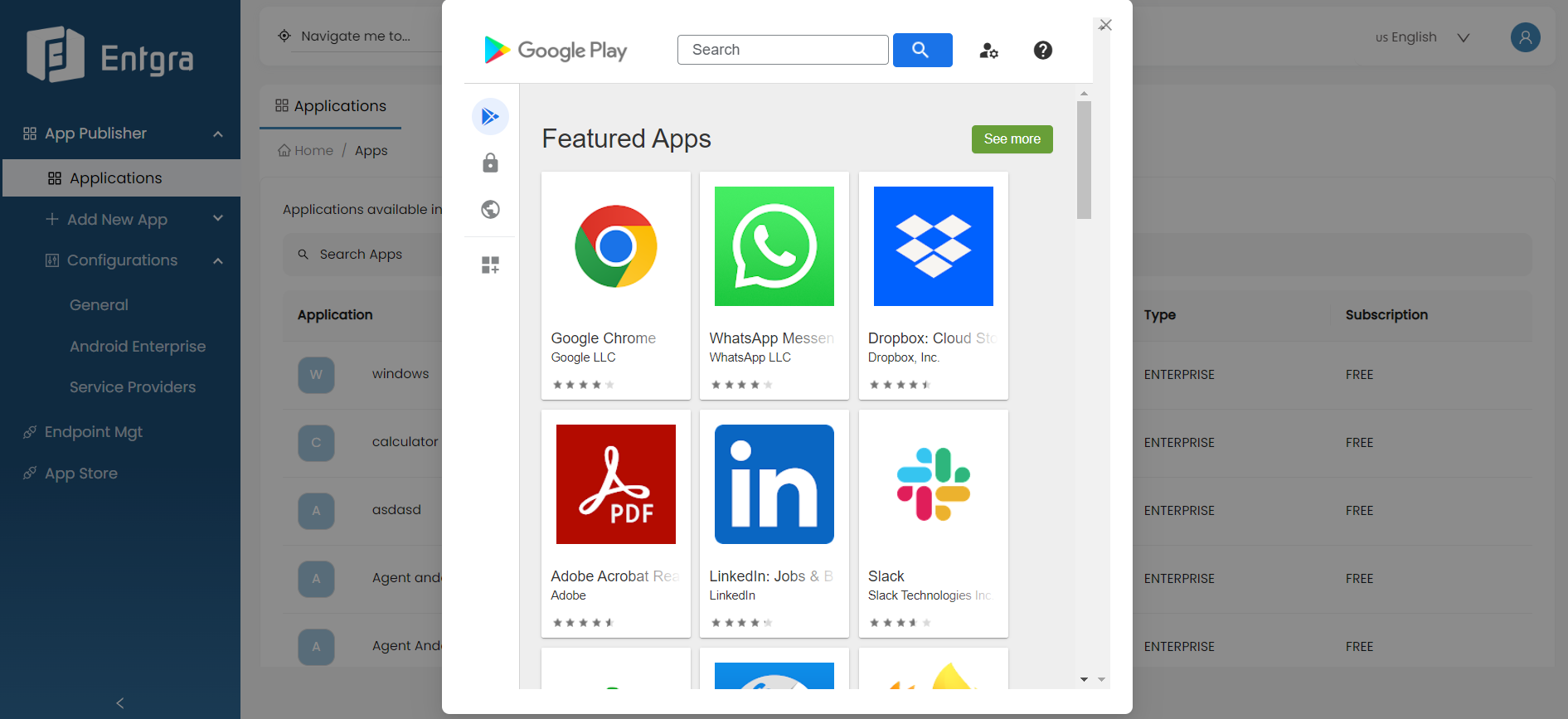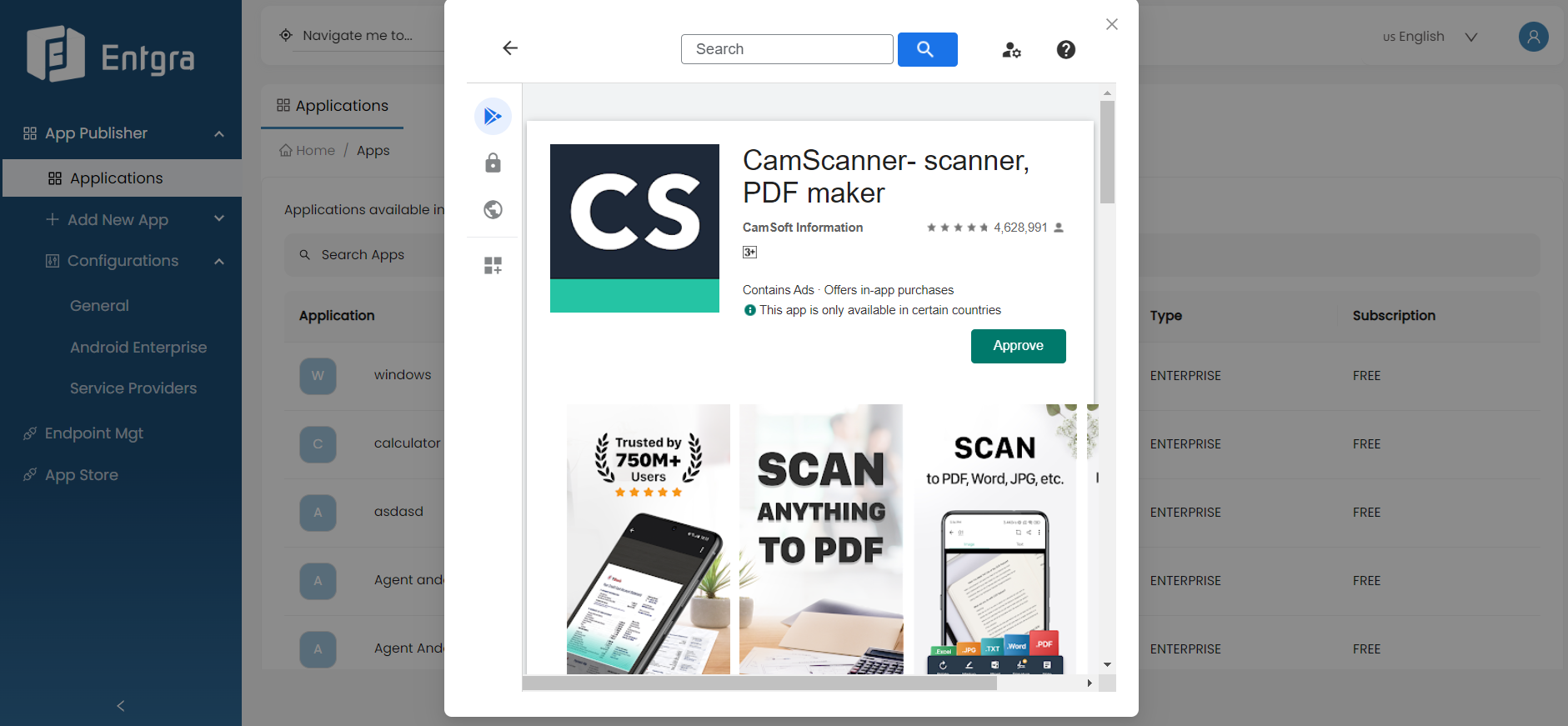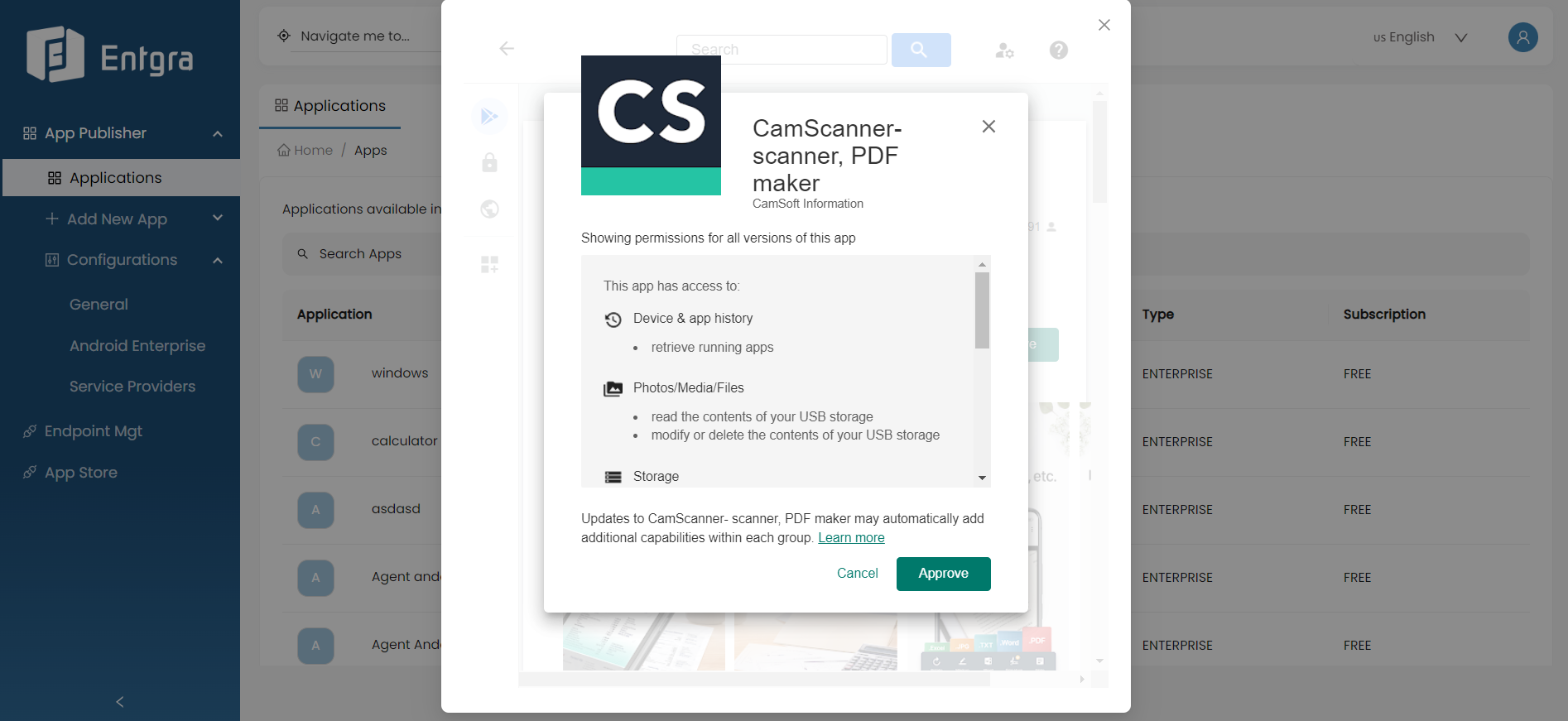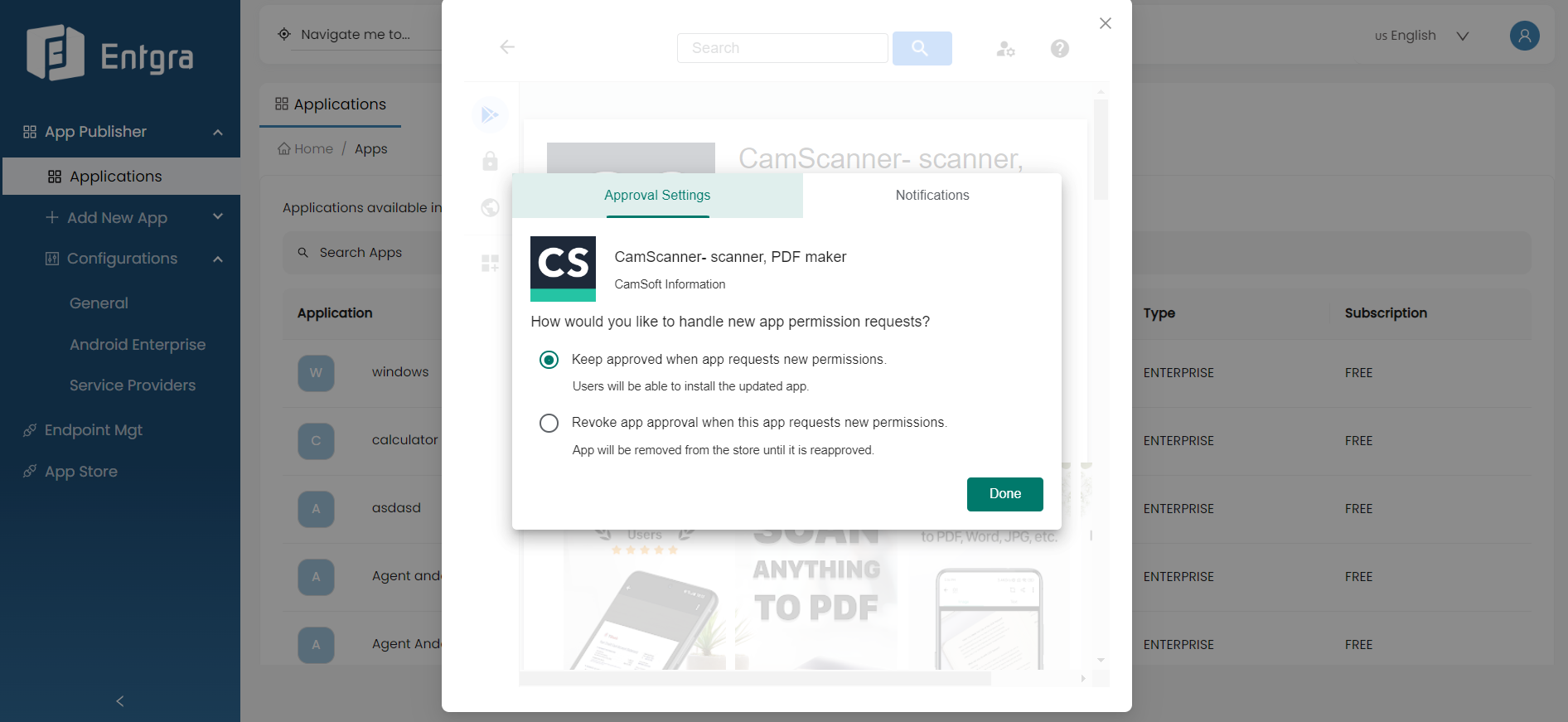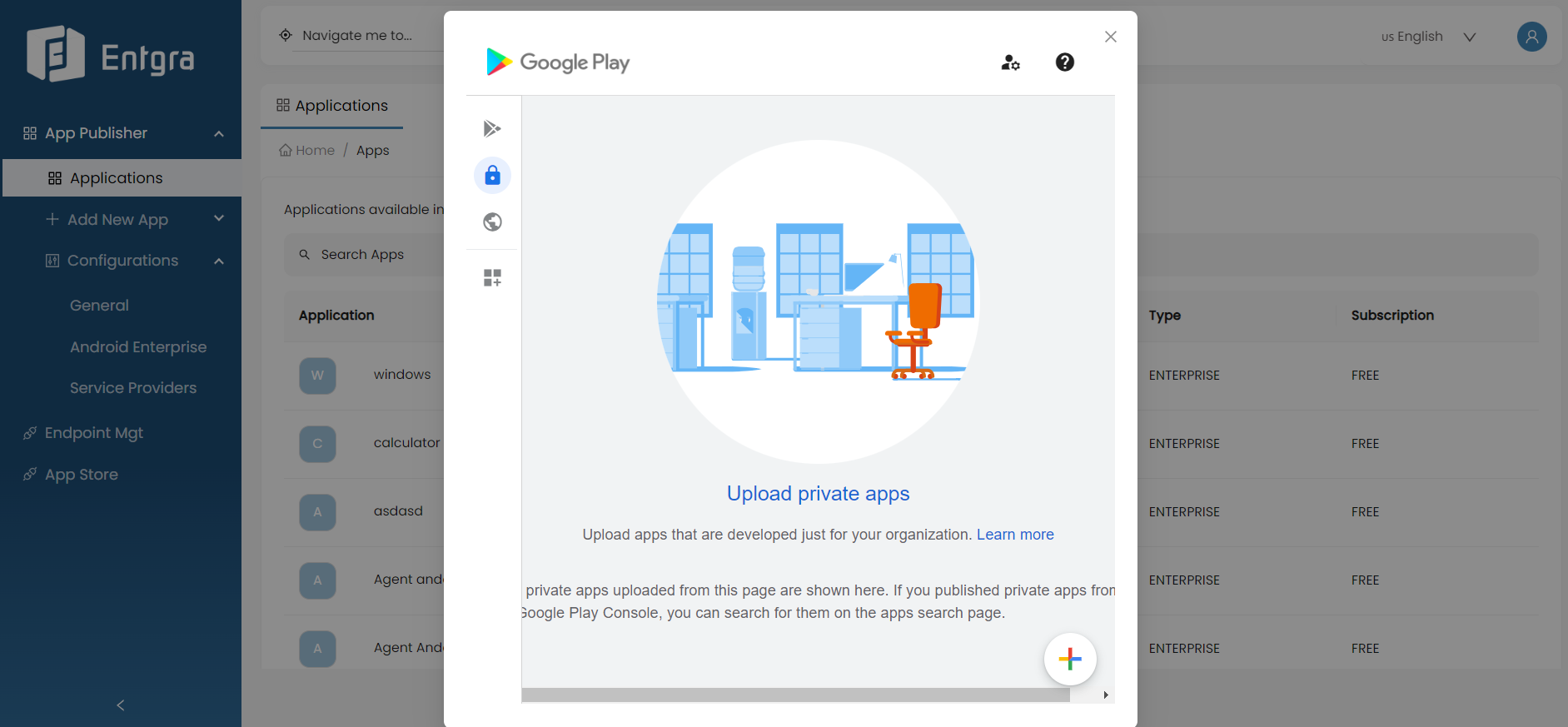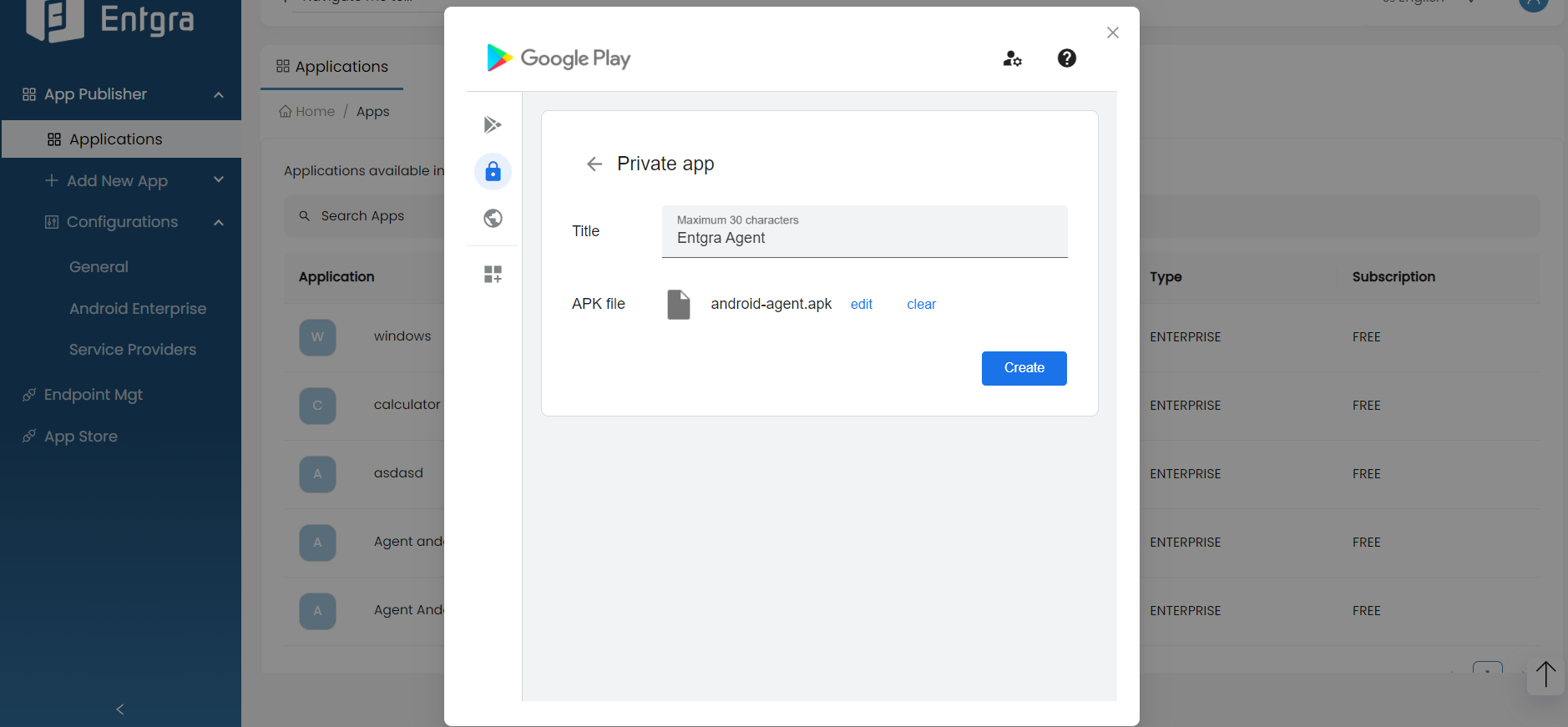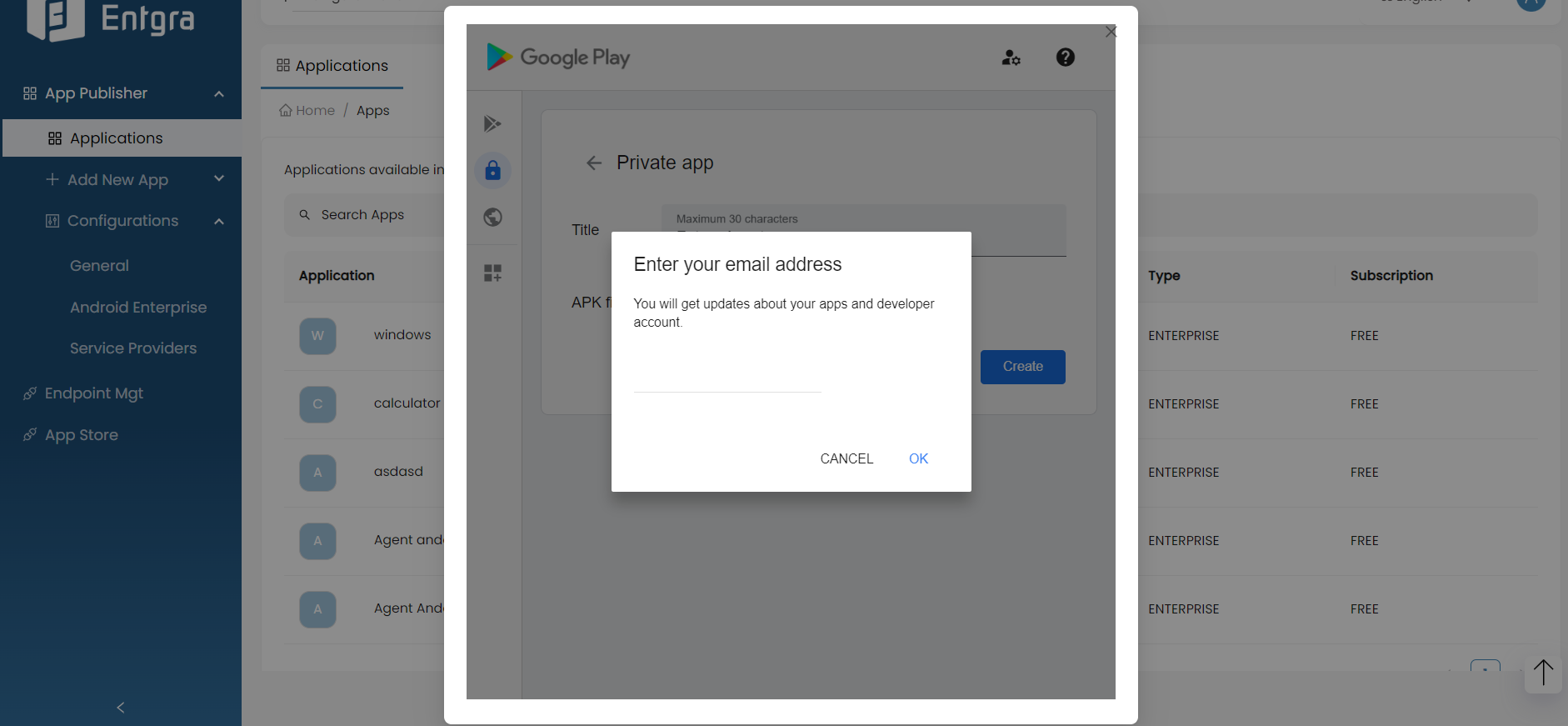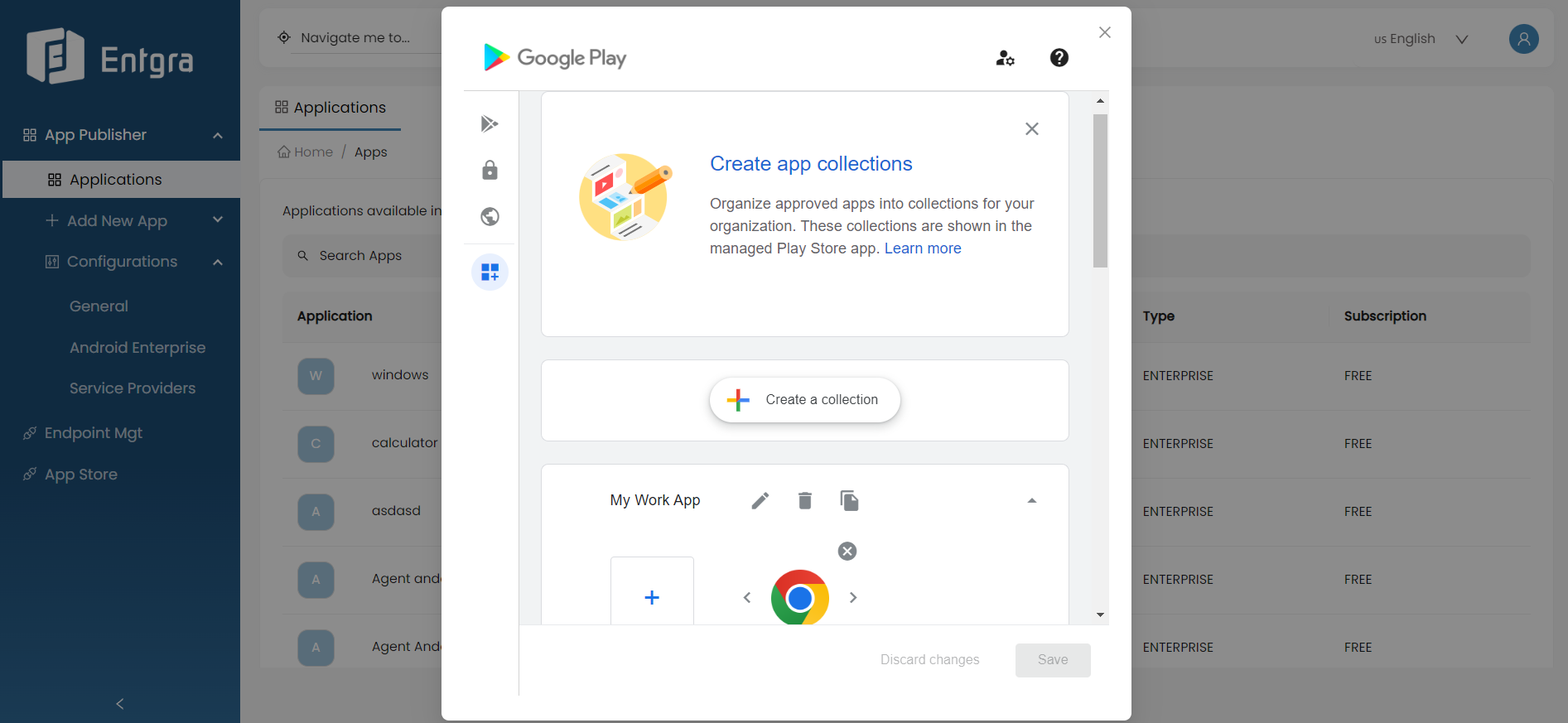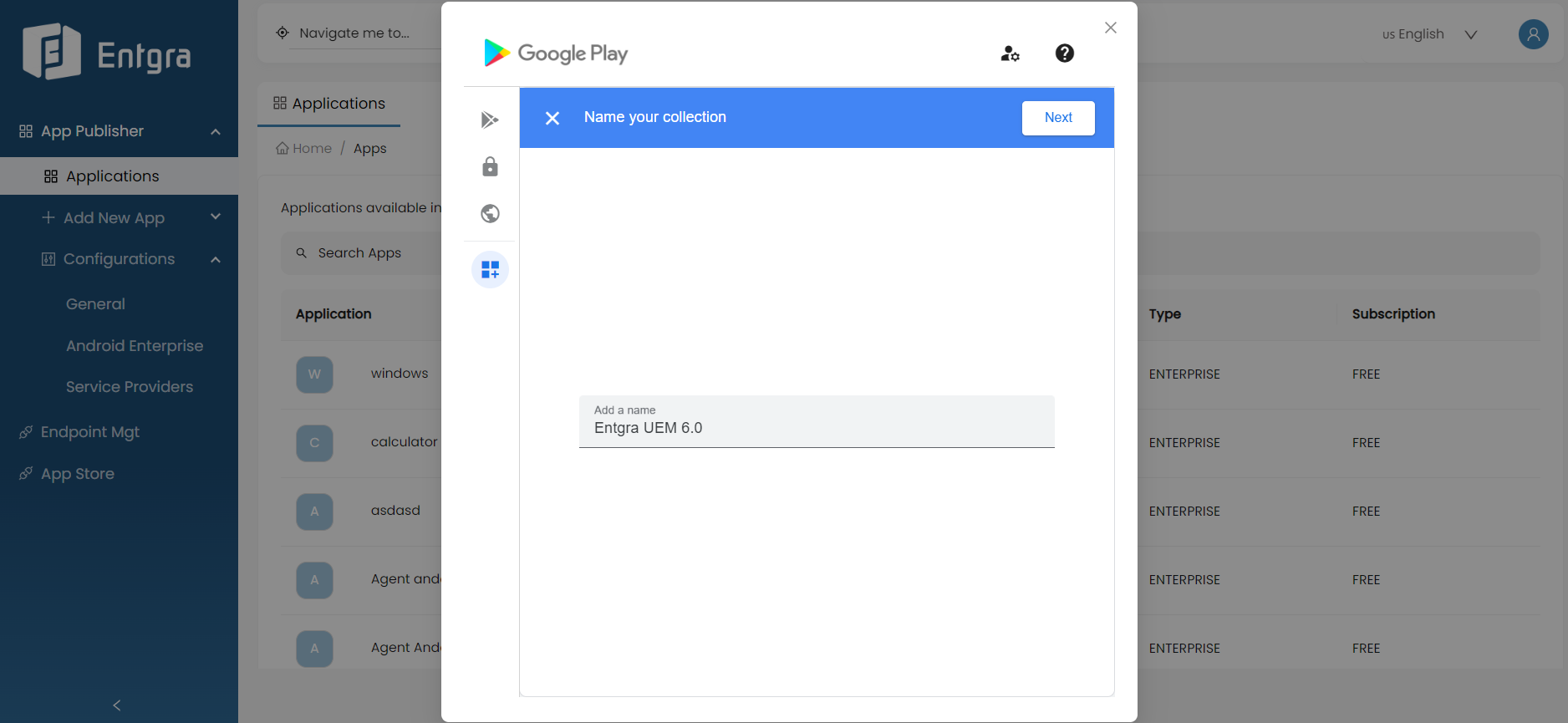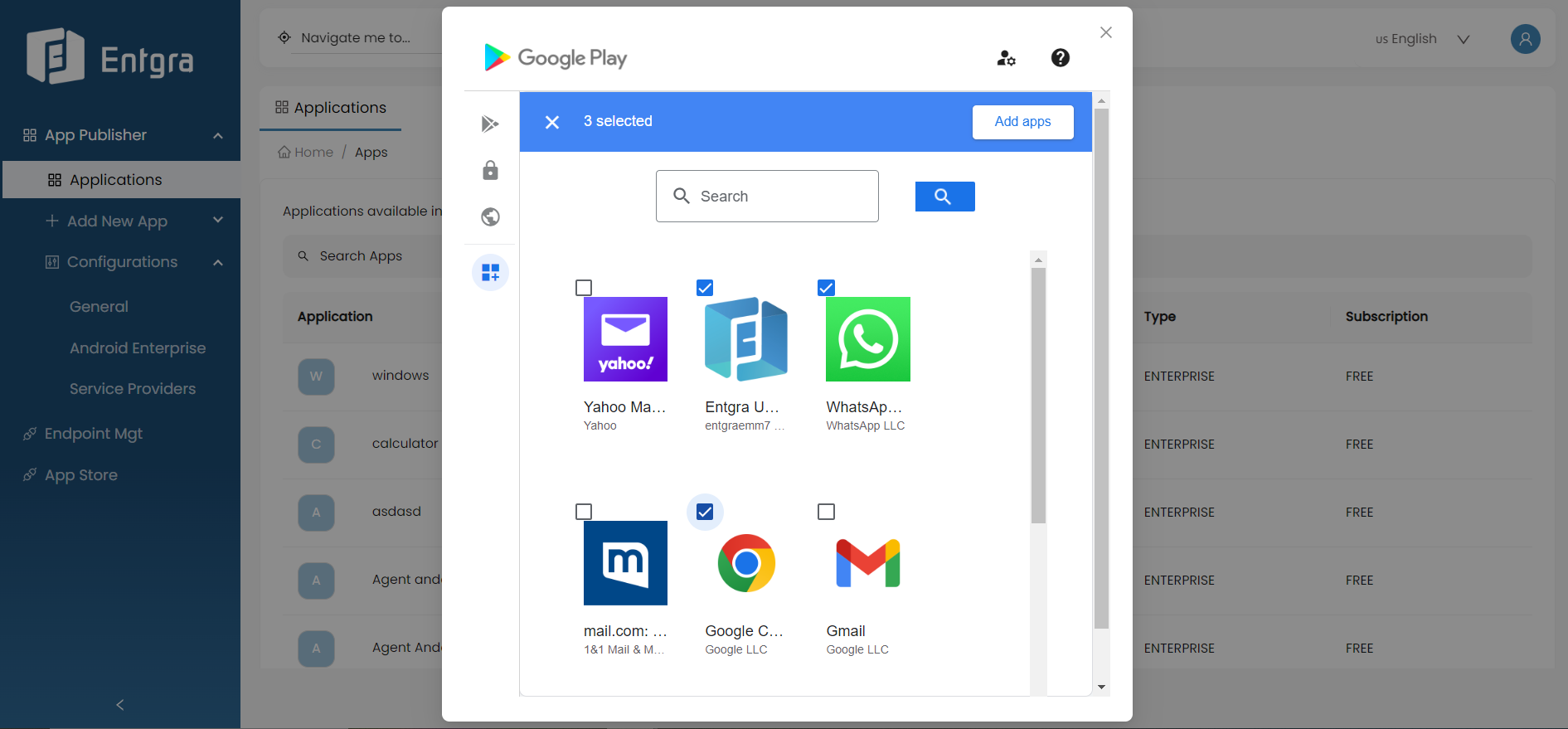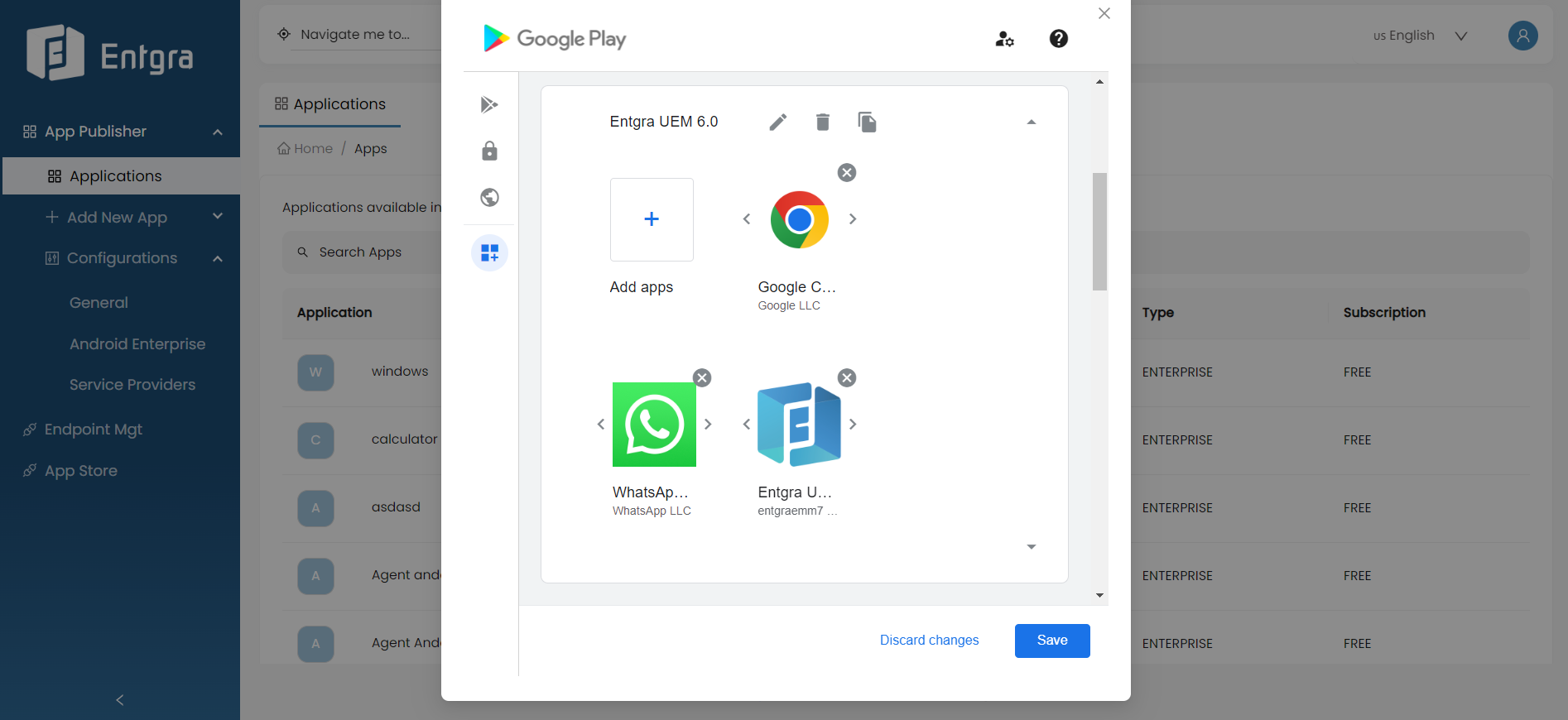App Publisher
Application management section takes you through on How to Publish an App, manage its Lifecycle and new releases.
There is also a section on Google Enterprise App Management guiding you through on how to enroll a device as a Google enterprise enabled work profile.
Follow the instructions below to sign in to the Entgra App Publisher portal:
-
Sign in to the Entgra UEM Server Endpoint Management Console.
-
Click App Publisher.

View Available Apps
-
Go to the Applications page in the App Publisher portal.
-
You can view all available applications in the App Publisher portal.
Search Apps
-
Click on the Search Apps bar on top of the applications table.
-
Add relevant tags for searching and then click Search icon.
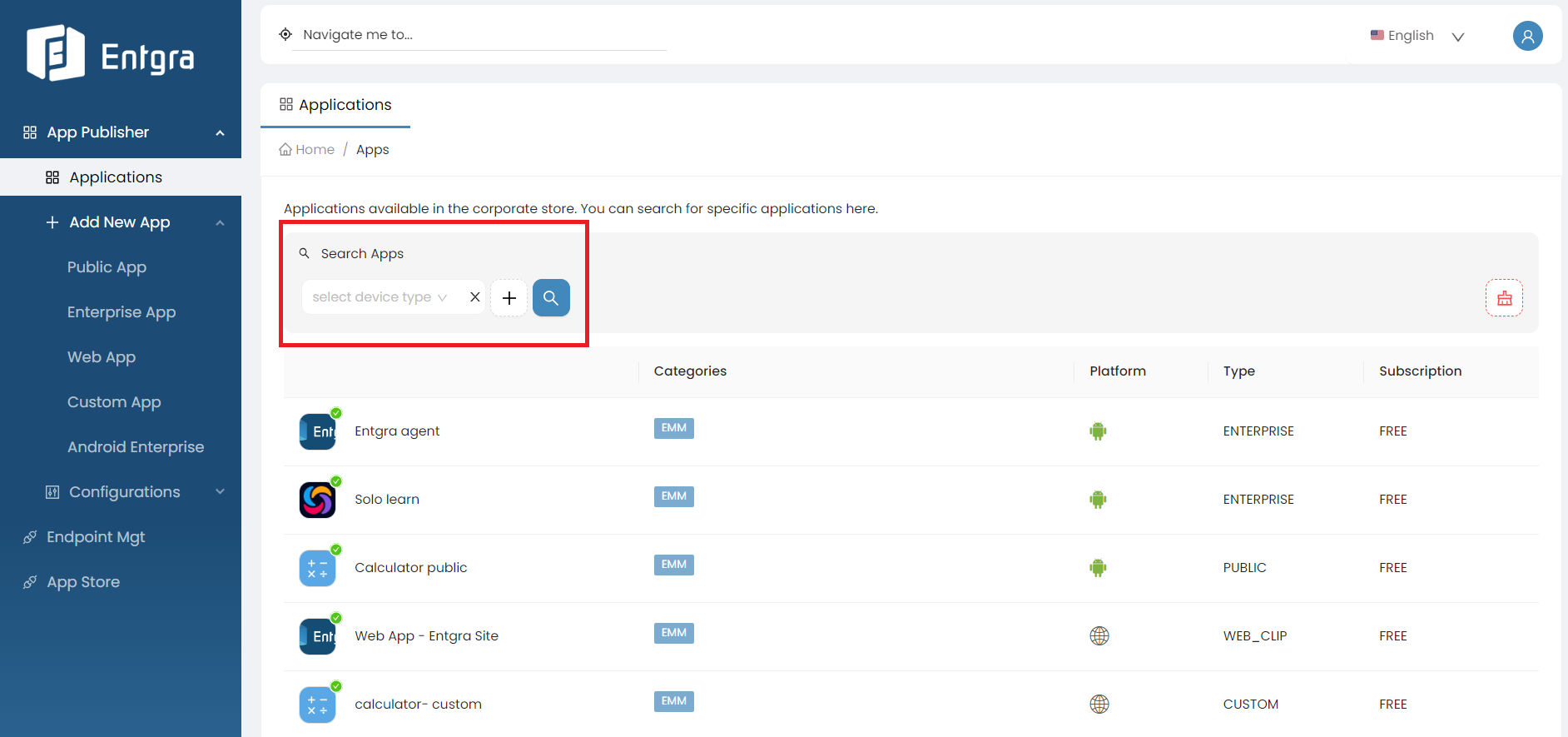
Tags Parameters Category Search for apps by available categories Tag Search for apps by available tags Device Type Search for apps by OS type App Name Search for apps by part of the app name App Type Search for apps by type of the app App Status Search for apps by stages of its lifecycle
Add New App
Steps
-
Go to the Publisher portal.
-
On the navigation bar, click Add New App +.
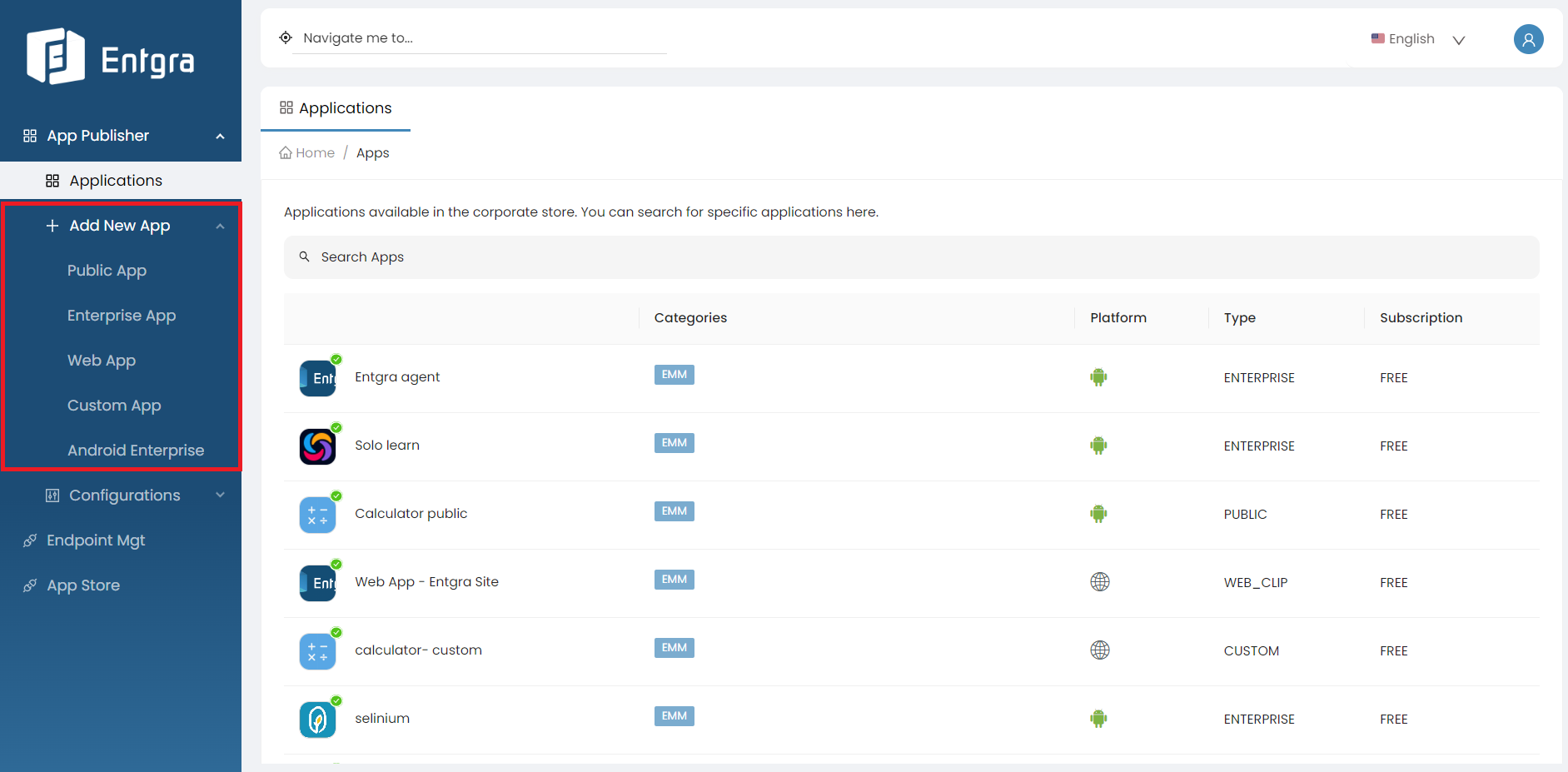
-
Select the application type from drop-down and fill the forms respectively.
Public App
Share a public mobile application to the corporate app store by publishing it as a Public App through Entgra App Publisher.
-
Select the desired application from Google Play or from Apple Store and publish it by filling in the details below.
Field Description Device Type Specific operating system type on which the app is designed to work optimally. App Name The name of the app that is displayed to the user. App Description A summarized description of the app. Visible Roles Enter the user roles that this app will be visible to. Categories Select the category that this app needs to be listed under. Tags You can group mobile applications under a specific category using tags. Icon The image that will be used as the application icon in the Store and when the application is installed on a device. Screenshots Screenshots of the app so that the user can get an understanding of what the app offers. A maximum of 3 screenshots are allowed. Package Name Enter the exact package ID of the Play Store app. Need support to identify the package name ? Version Version of the public application. If you have previously entered a different version of this app, make sure to enter a unique version number. Release Type Type of the release. Description A summarized description about the release. Supported OS Versions Specific operating system versions on which the app is designed to work optimally. -
Click Directly move the release to published state to avoid publishing the app manually. (Optional)
- Click submit.
- Next, find the app from the table and go to that application release.
- Change state to IN-REVIEW -> APPROVED -> PUBLISHED.
- Go to the Store section of the application to view the published app.
Enterprise App
Share your own mobile application with the corporate app store by publishing it as an Enterprise App through Entgra App Publisher.
-
Fill in the details below.
Field Description Device Type Specific operating system type on which the app is designed to work optimally. App Name The name of the app that is displayed to the user. App Description A summarized description of the app. Visible Roles Enter the user roles that this app will be visible to. Categories Select the category that this app needs to be listed under. Tags You can group mobile applications under a specific category using tags. Application Upload the APK file. The APK file size should not exceed 200MB. Icon The image that will be used as the application icon in the Store and when the application is installed on a device. Screenshots Screenshots of the app so that the user can get an understanding of what the app offers. A maximum of 3 screenshots are allowed. Supported OS Versions Specific operating system versions on which the app is designed to work optimally. -
Click Directly move the release to published state to avoid publishing the app manually. (Optional)
- Click submit.
- Next, find the app from the table and go to that application release.
- Change state to IN-REVIEW -> APPROVED -> PUBLISHED.
- Go to the Store section of the application to view the published app.
Web App
Share a web clip with the corporate app store by publishing it as a Web Clip through Entgra App Publisher.
-
Fill in the details below.
Field Description App Name The name of the app that is displayed to the user. App Description A summarized description of the app. Visible Roles Enter the user roles that this app will be visible to. Categories Select the category that this app needs to be listed under. Tags You can group mobile applications under a specific category using tags. Icon The image that will be used as the application icon in the Store and when the application is installed on a device. Screenshots Screenshots of the app so that the user can get an understanding of what the app offers. A maximum of 3 screenshots are allowed. URL Enter the URL of the webpage or website. Version Version of the public application. If you have previously entered a different version of this app, make sure to enter a unique version number. Supported OS Versions Specific operating system versions on which the app is designed to work optimally. Release Type Type of the release. Description A summarized description about the release. -
Click Directly move the release to published state to avoid publishing the app manually. (Optional)
- Click submit.
- Next, find the app from the table and go to that application release.
- Change state to IN-REVIEW -> APPROVED -> PUBLISHED.
- Go to the Store section of the application to view the published app.
Custom App
Share your own custom application with the corporate app store by submitting it as a Custom App through Entgra App Publisher.
-
Fill the details below for publishing a custom app.
Field Description Device Type Specific operating system type on which the app is designed to work optimally. App Name The name of the app that is displayed to the user. App Description A summarized description of the app. Visible Roles Enter the user roles that this app will be visible to. Categories Select the category that this app needs to be listed under. Tags You can group mobile applications under a specific category using tags. Application Upload the APK file. The APK file size should not exceed 200MB. Icon The image that will be used as the application icon in the Store and when the application is installed on a device. Screenshots Screenshots of the app so that the user can get an understanding of what the app offers. A maximum of 3 screenshots are allowed. Package Name Enter the exact package ID of the Play Store app. Need support to identify the package name ? Version Version of the public application. If you have previously entered a different version of this app, make sure to enter a unique version number. Release Type Type of the release. Description A summarized description about the release. -
Click Directly move the release to published state to avoid publishing the app manually. (Optional)
- Click submit.
- Next, find the app from the table and go to that application release.
- Change state to IN-REVIEW -> APPROVED -> PUBLISHED.
- Go to the Store section of the application to view the published app.
Android Enterprise
Share an Android app to your Android Enterprise fleet from Google Play Store.
Prerequisites
- To publish an Android Enterprise app, you must configure the Android Enterprise under the Platform Configurations.
- Approve your desired application via the App Configurations if it has not been approved yet.
Steps
-
Import the application by entering the package name.
Field Description Package name Publish the desired application as an enterprise appl by entering its package name. Need support to identify the package name?
Managed Configurations
Note
- Managed configurations are available only with android enterprise apps.
Steps
-
Go to the Applications section and click on the published Android Enterprise app.
-
Click on the ellipses (overflow menu) and select Managed Configurations from the drop-down menu.
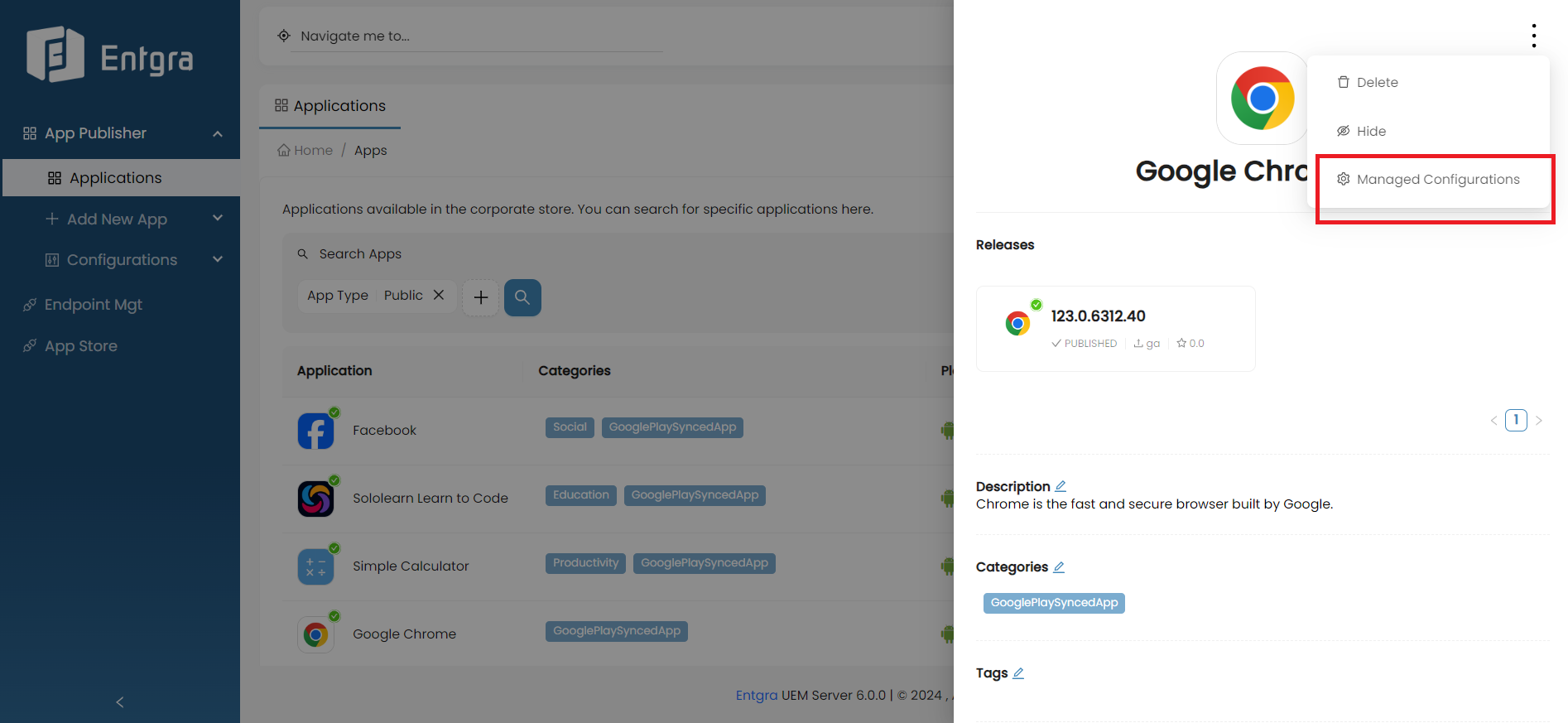
-
Set up the configurations you need to connect with the app and then click on Save.
Note
When creating policies or managed configurations, we may need to send device/user-specific values to the device being managed.
For example, when a user's email box is configured by a policy, we do not define a policy per user. Instead, we can define a policy and for the variables that have to be changed per user, we can give placeholder values. The values such as the user's email address can be set to be picked from the user's profile in the EMM/connected user store.
-
$email - placeholder will be replaced with the EMM user’s email address.
-
$firstName - placeholder will be replaced with the EMM user’s first name.
-
$lastName - placeholder will be replaced with the EMM user’s last name.
Important
When installing an Android Enterprise Application, it's essential to install them via the Enrollment Application Install policy.
Apple VPP
The Volume Purchase Program (VPP) is a service designed for procuring apps via the Apple App Store and efficiently distributing them to users within an organization.
With VPP, organizations have the capability to establish Apple Business Accounts, enabling centralized payment for apps through the portal.
Prerequisites
- Before syncing with VPP, you must configure the VPP token under the Platform Configurations.
- Next, you'll need to create a new iOS user in the Entgra UEM Server, to whom the apps will be distributed.
Steps
- To be able to install apps featured in the Apple Store, you should first purchase the relevant licenses.
- Visit Apple Business Manager portal and search for the apps you require.
- Find out the corresponding licenses for the number of users you plan on assigning each app, and purchase them.
- Note that app installation may fail if the number of licenses do not adequately correspond to the required number of users.
- To install apps via VPP onto your devices, the apps need to be imported to the UEM App Publisher.
- Imported apps will get published automatically. Click Sync to begin.
Manage App Life Cycle
The application (app) approval process involves all the states in an application lifecycle from creation to retirement. Your actions are restricted based on the permissions that are assigned to you.
Steps
-
Find the published application from the table.
-
Go to the published application and click on released version.
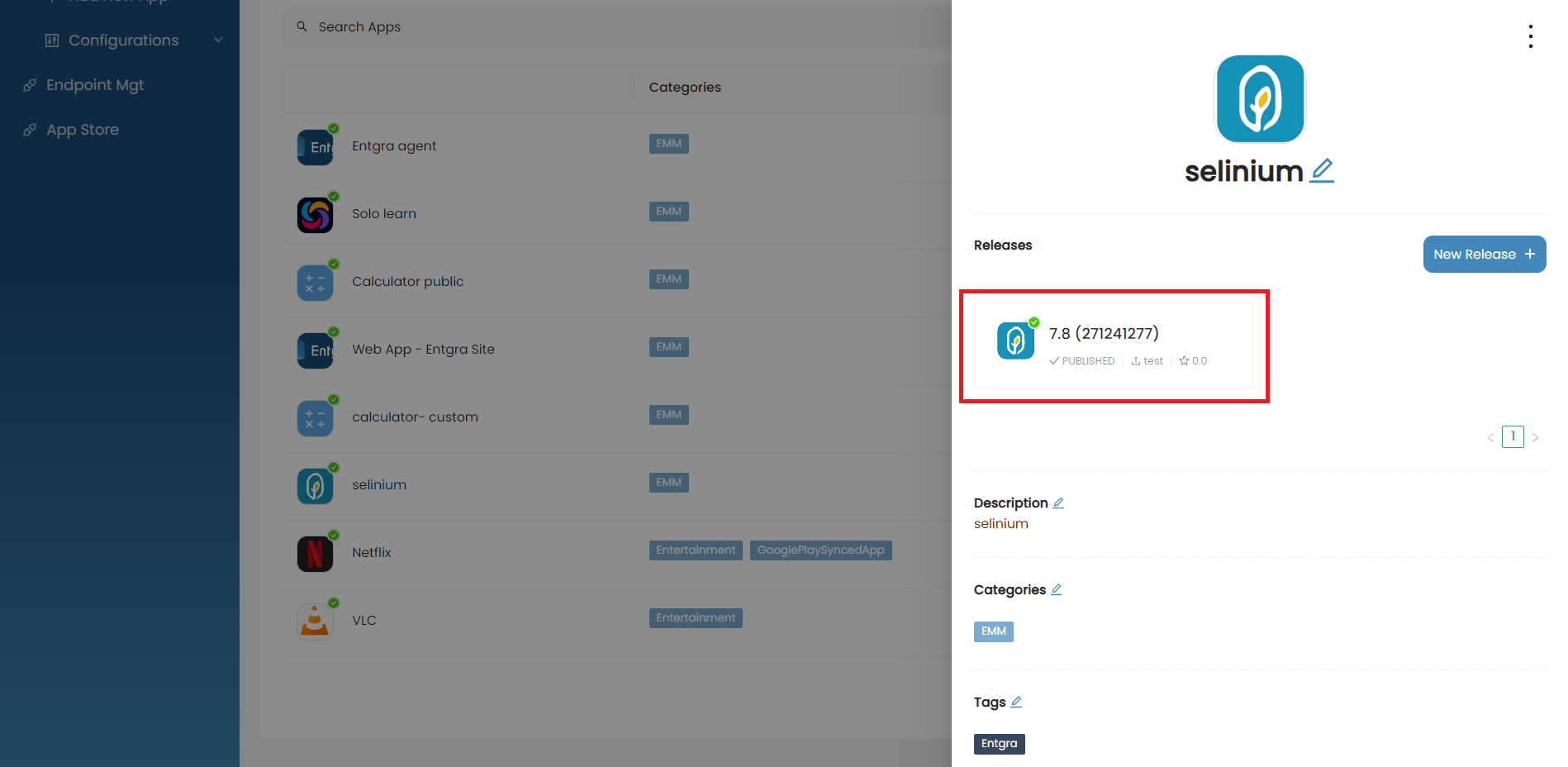
-
You can view the app's lifecycle.

-
You can carry out the following actions in the application lifecycle managing process.
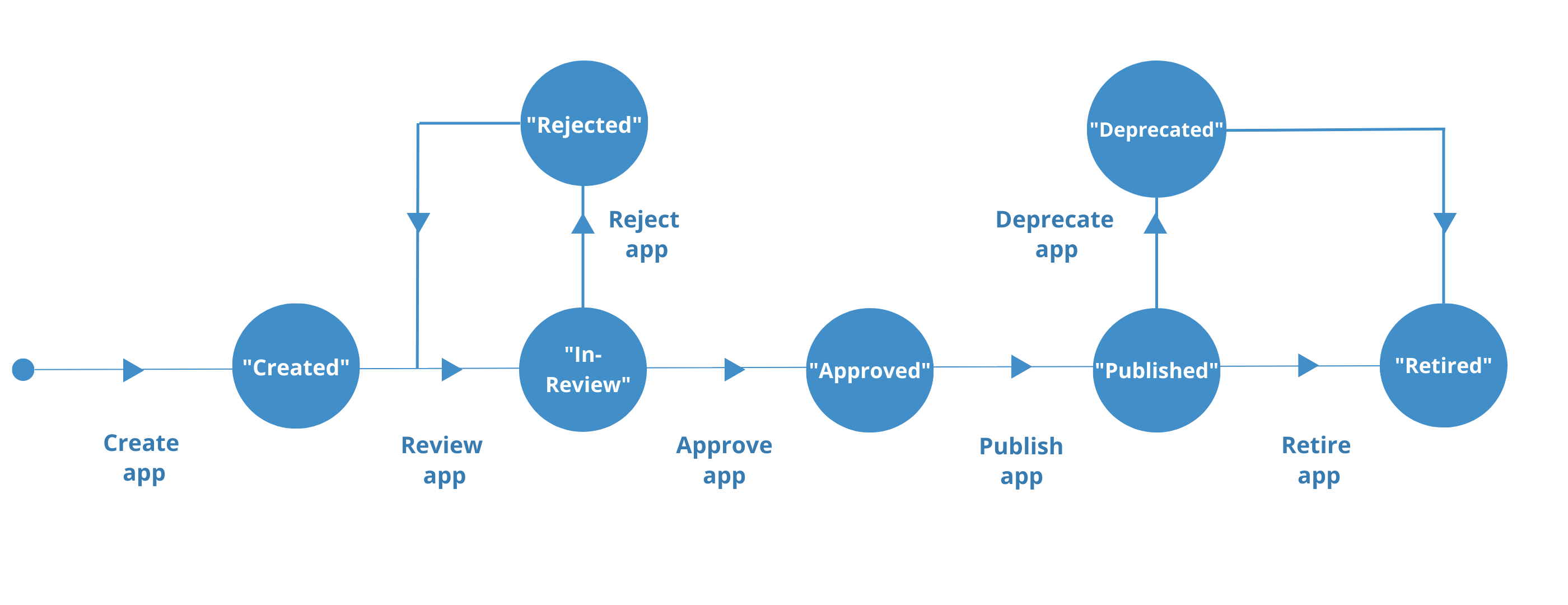
State Description Created The lifecycle state for a newly created app is Created. In-Review Review apps before publishing in the app store. Approved Approve apps that pass the review process. Published Publish approved apps. All published apps are visible in the App Store. Blocked Block apps for a certain period of time either to publish or deprecate at a future date. Deprecated All deprecated apps are automatically removed from the Store, to stop all new installations. Deprecated apps are supported by App Publisher. Rejected Reject apps that fail the review process. Retired Retired apps are not supported by App Publisher in the future. In such instances, all retired apps are automatically removed from the Store, to stop all new installations. -
After retiring, you can hide the app. Then the app will be removed from the store and the app details will not show on the publisher.
Further explore this feature by referring to our comprehensive blog article
App Management Made Easier: Using Entgra UEM For App Lifecycle Management
Add New App Releases
Note
-
Only enterprise applications can have multiple releases.
-
When a new release or update of the app is available, there will also be a new version for the app.
Steps
-
Click on the enterprise application from the Apps table of the publisher.
-
Click New Release +.
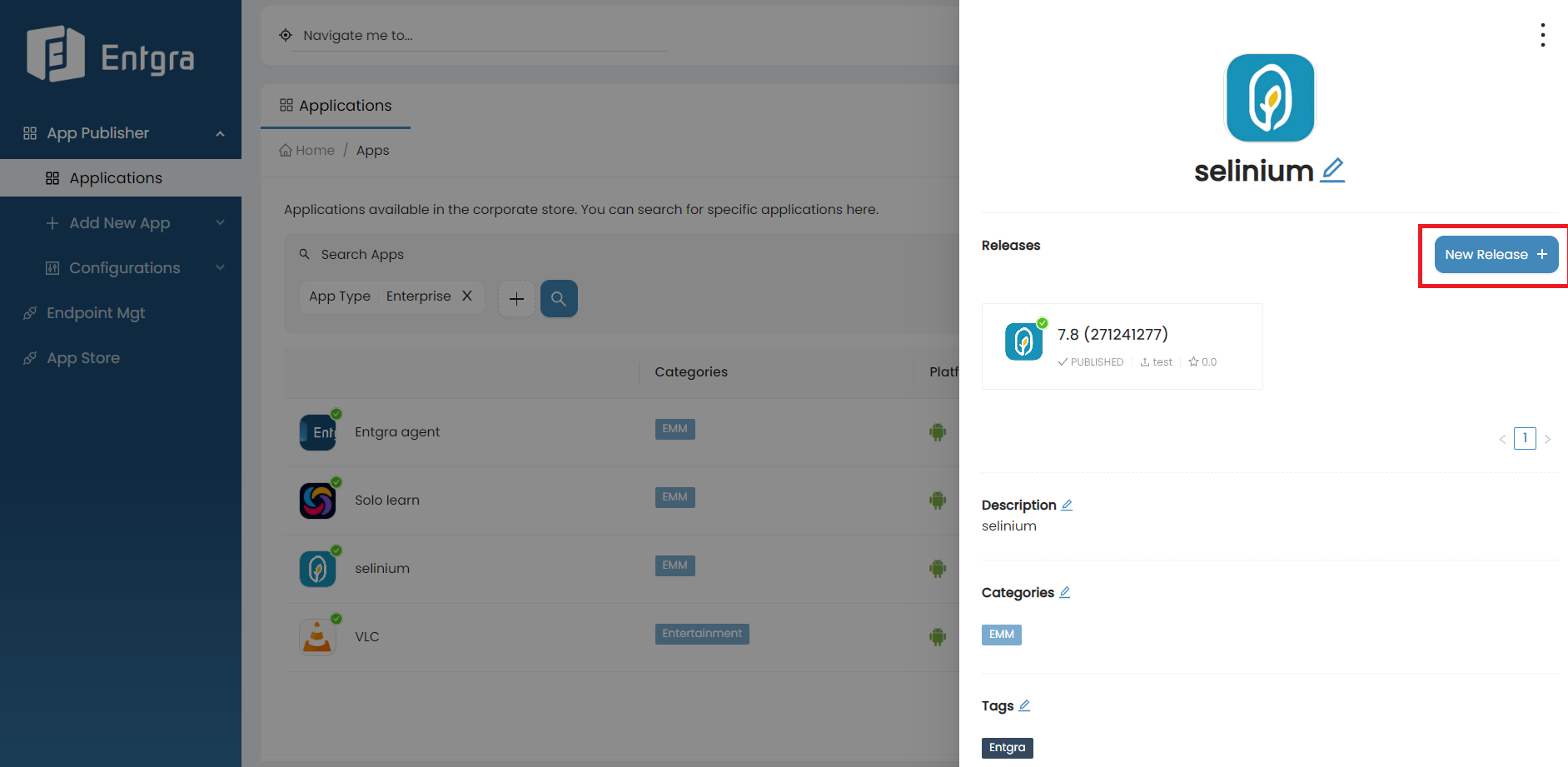
-
Fill the form respectively. (Do not give the same apk for new release).
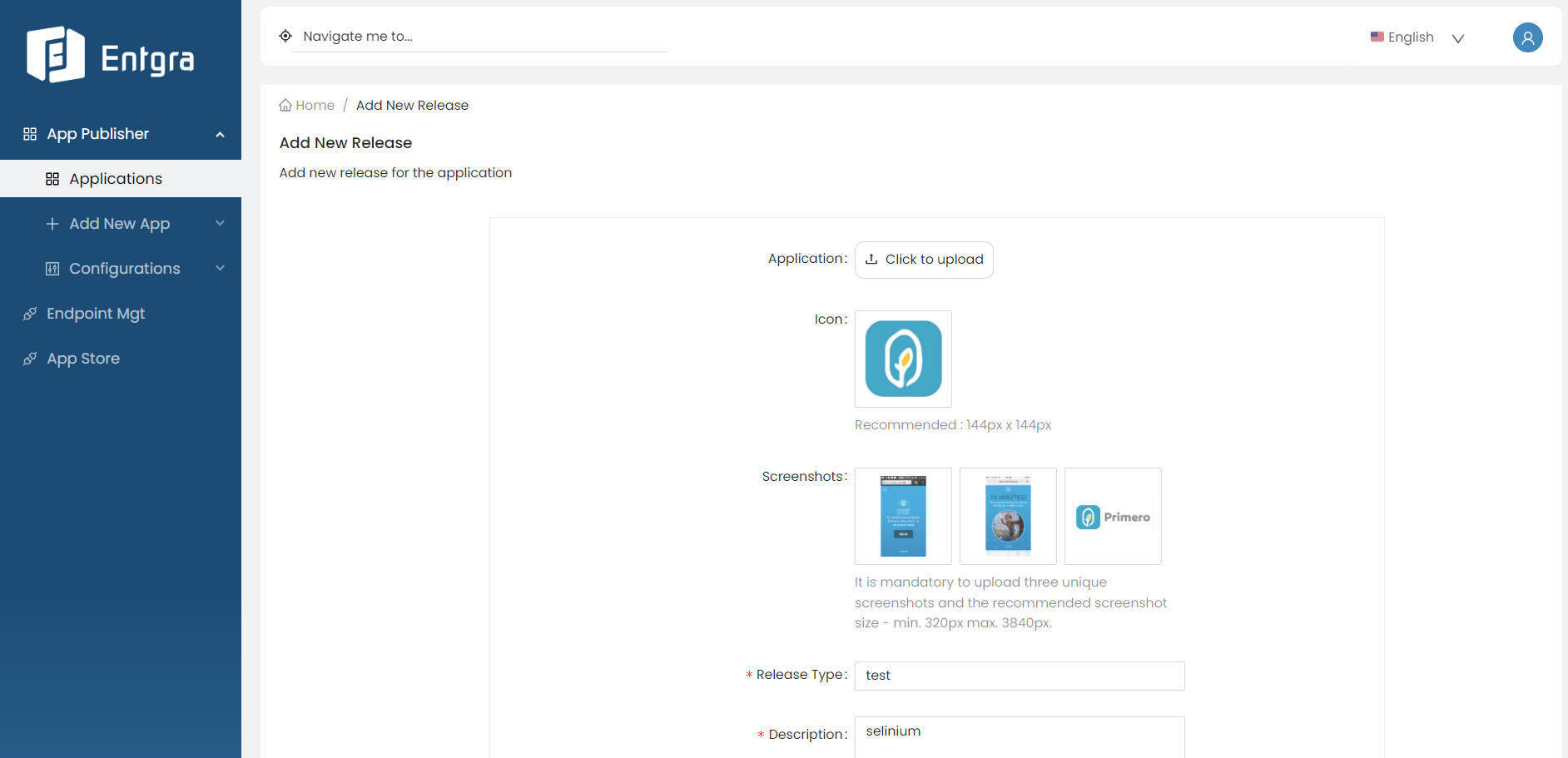
-
Click submit.
-
Go to the previous release and change its state to DEPRECATED in lifecycle.
-
Go to the newly added release and publish it.
Configurations
General Configuration Settings
You can manage application categories and tags by adding or deleting them as needed.
Android Enterprise
When enrolling a device as Google enterprise enabled work profile, the work profile will inherit the capabilities to manage apps within the work profile using the Google Play store. Once the server/tenant of the UEM server is configured with Google Enterprise program, the server is able to communicate with the Google Play APIs and manage a private Google Play store for your organisation. Note the admin account for this Google play account is the Google account used when registering for Android enterprise. By enrolling with Android enterprise program, you have automatically created a private space in the Google Playstore to manage both public and private apps for your organisation.
Prior to moving into the concepts of managing apps under Google enterprise, please note the two district entities involved in app management.
-
App management component of Entgra UEM server (which will be referred here on as App manager) that includes app store and publisher.
-
Private Google Playstore
Approve Apps for Organisation
When an admin want to push an app in the playstore to a user’s device, the first step is to approve the apps that the users are allowed to install.
In order to do this Entgra App manager embeds the Google playstore and automatically log to the account of the admin user. Let’s look at how this can be achieved.
Approve Public Apps
Steps
- Log in to the App Publisher Portal.
- Click on Android Enterprise under the Configurations section. Play Store will open up where you can search for the app to be approved.
- Search for the app you want.
- Click on Approve.
- Read through the follow-up dialogs and approve the app.
- Configure the Approval Settings and Notification Settings according to your requirements.
Approve Private Apps
- Log in to the App Publisher Portal.
- Click on Android Enterprise under the Configurations section. Play Store will open up where you can search for the app to be approved.
- Click on Private Apps from the left side bar.
- Click on the + sign at the bottom right of the screen.
- Type a title and upload the apk file. Then click Create.
- Enter your email address to get updates about your app.
- When app creation is successful, go to app list to view the published app.
Organize Apps
After approving the apps, the admin should also define how the approved app appears on the user’s playstore in the device. If this is not done, the user will not see any approved apps.
Refer to Google documentation for further information on this.
Steps
- Log in to the App Publisher Portal.
- Click on Android Enterprise under the Configurations section. Play Store will open up where you can search for the app to be approved.
- Click on Organize apps from the left side bar.
- Next click Create a collection.
- Give a suitable name for your collection and click on Next.
- Select the apps to be added to the collection, and click Add apps.
- Click SAVE to save the collection.
Manage Service Provider Apps
The Identity Server App Integration feature enables you to connect to multiple Identity Server instances through the Entgra App Publisher, and to manage the Service Provider Apps. It also facilitates mapping new or existing public, enterprise, web or custom apps in Entgra App Publisher to one or more Service Provider Apps.
Configuring Identity Server App Integration
- Log in to the Entgra App Publisher.
-
Navigate to Configurations > Service Providers. All available Identity Servers appear under Discover Identity Servers.
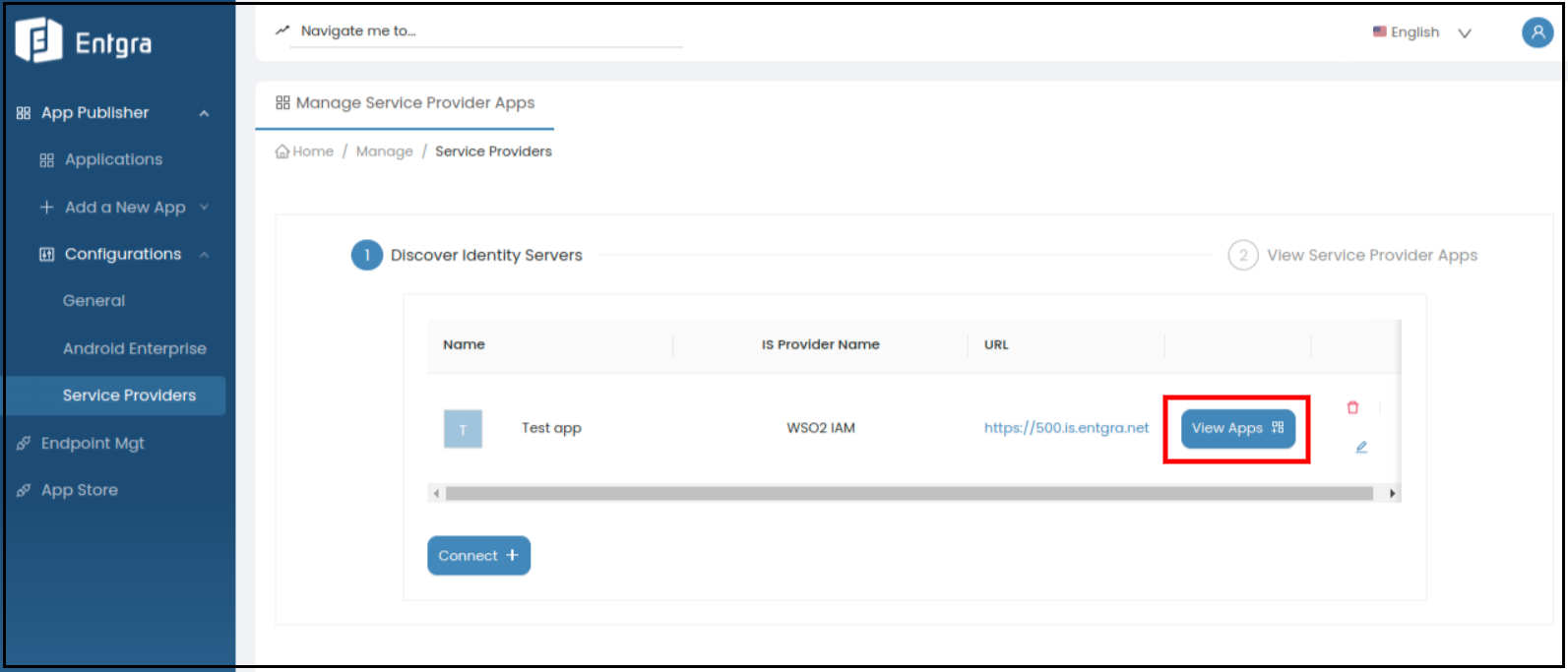
-
Click View Apps to view the existing and any newly created Service Providers from the IS carbon console.Go to Configuring Identity Server App Integration section for more information on how to create Service Providers.
-
Click Add App + to map an existing application or to create a new one.
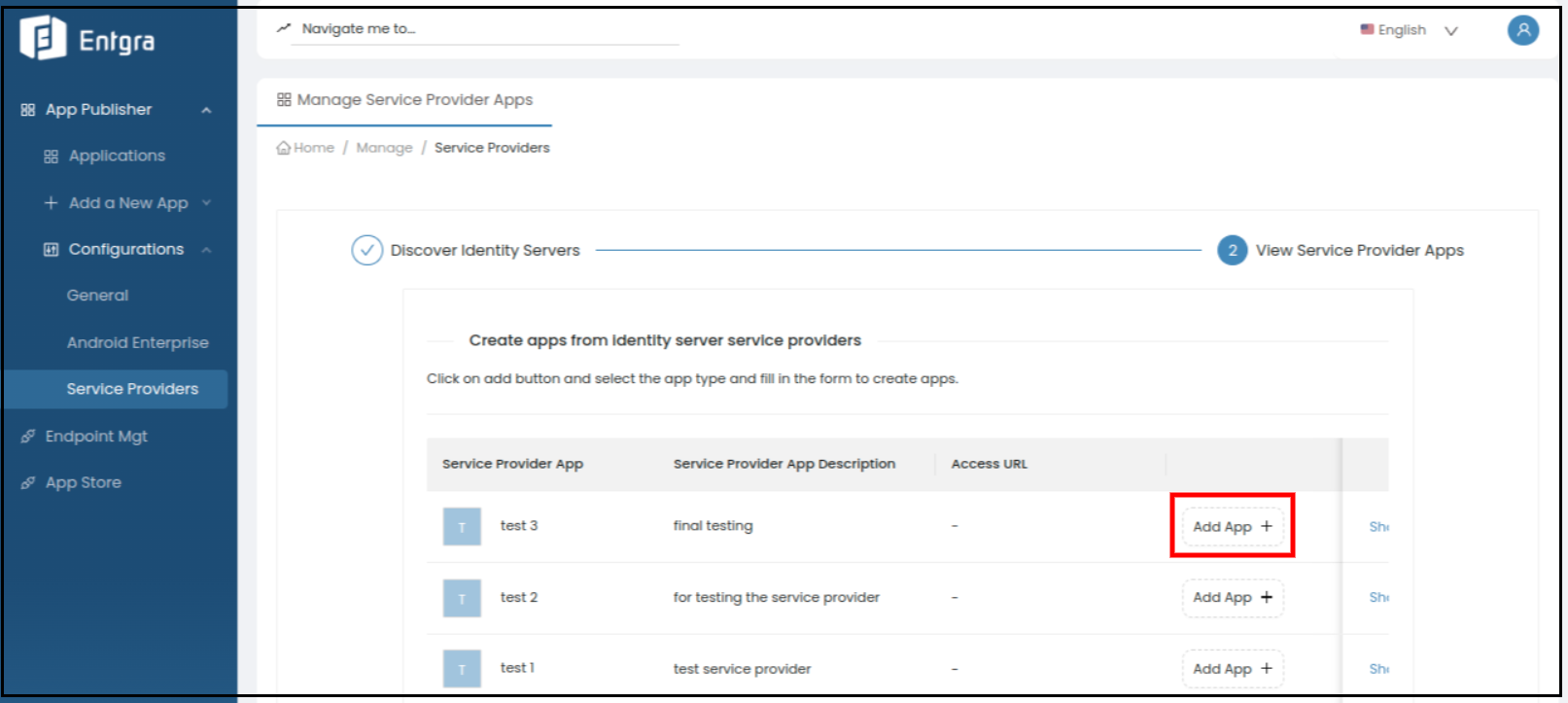
-
You can create a public, enterprise, web or a custom app.
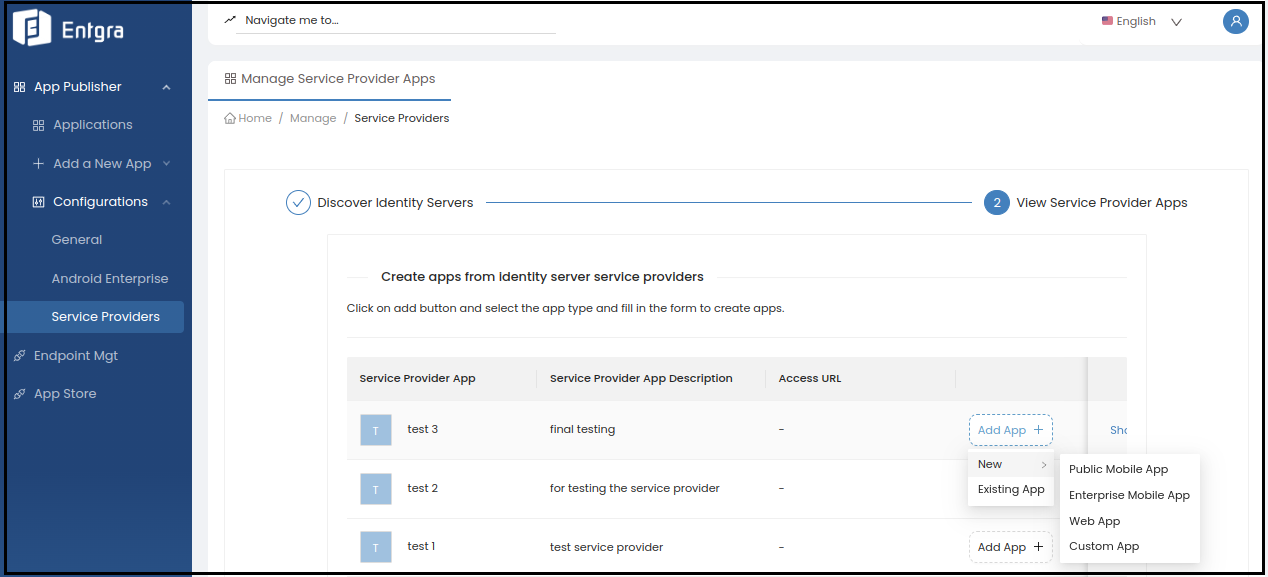
-
You can add any existing apps, by simply selecting the required apps from the app list and clicking Add Apps.
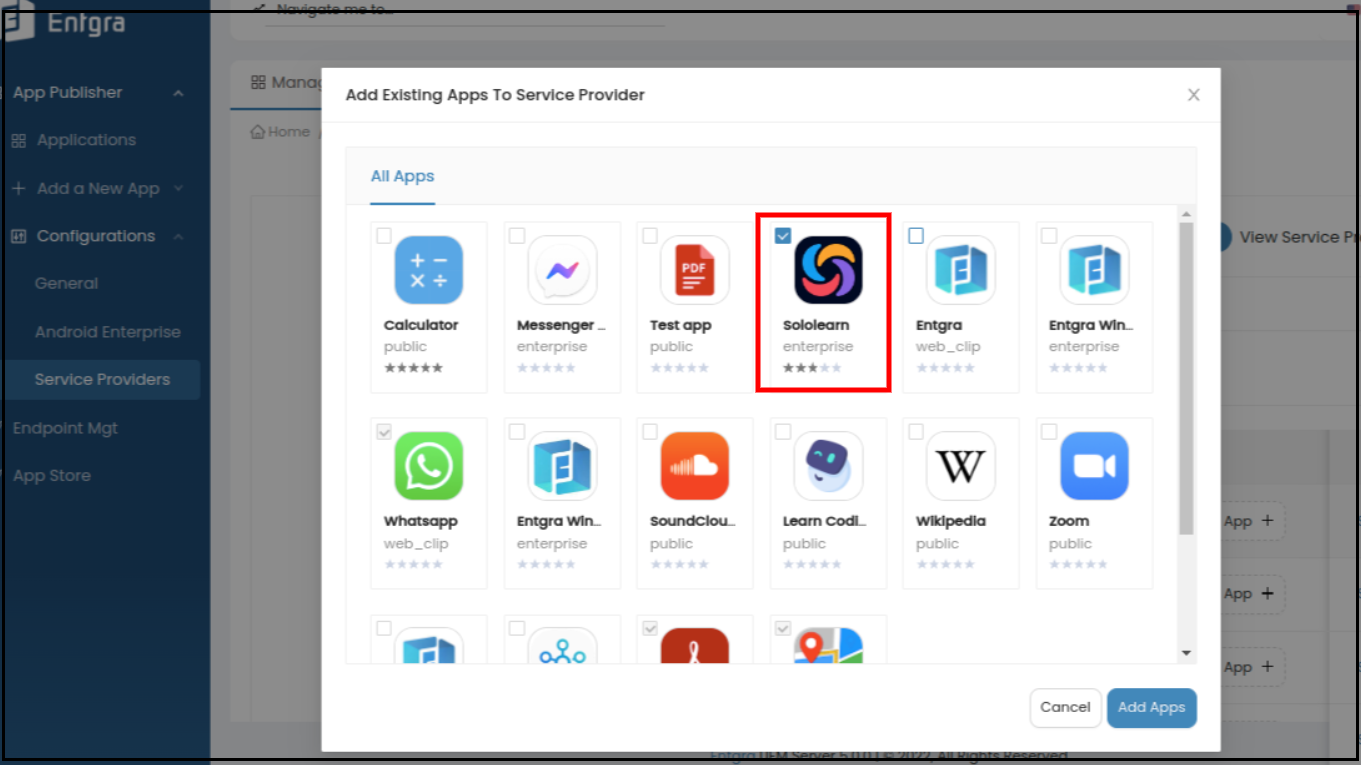
-
After adding a new app or selecting an existing app, it will be displayed under Consumer Apps which can be reached by clicking Show Consumer Apps.
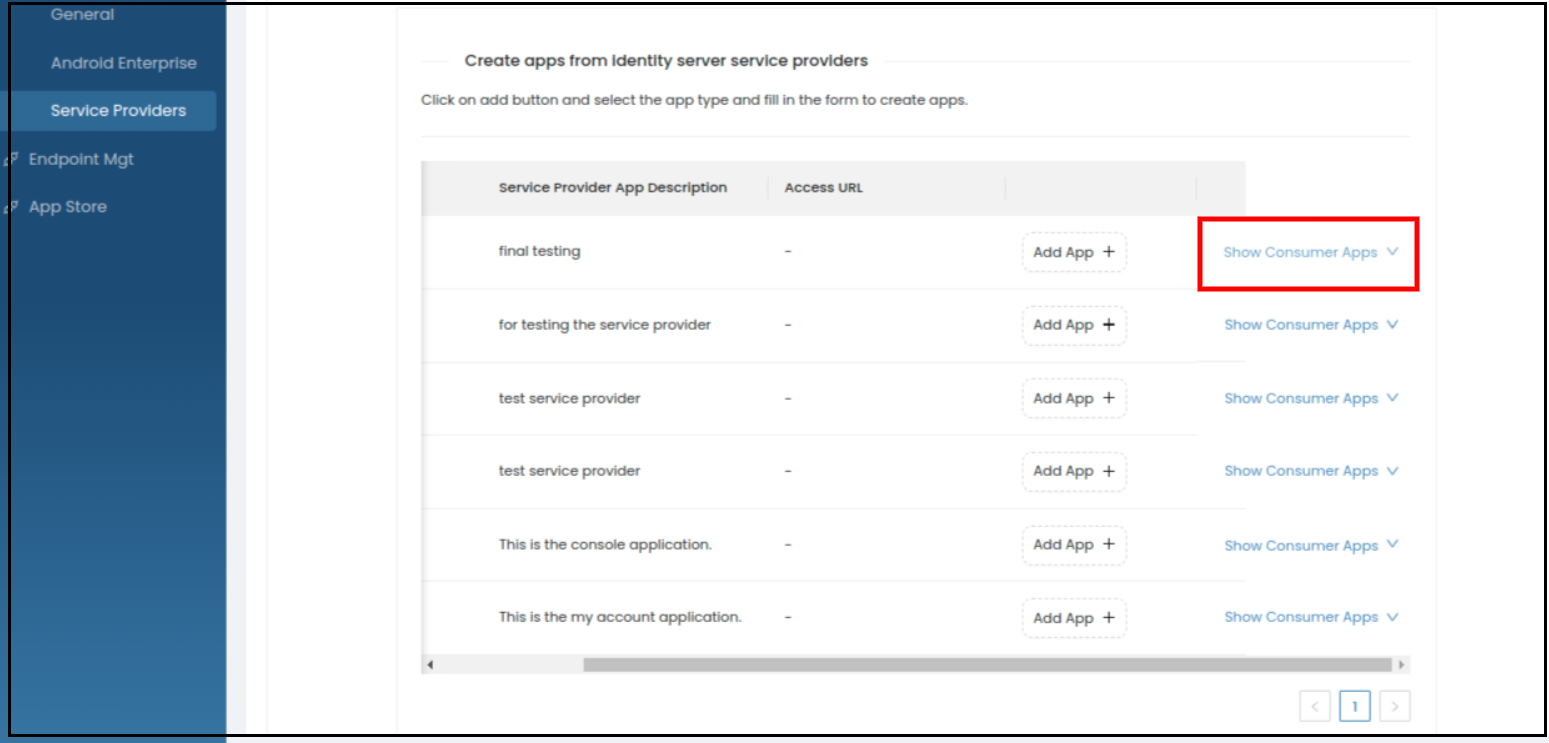
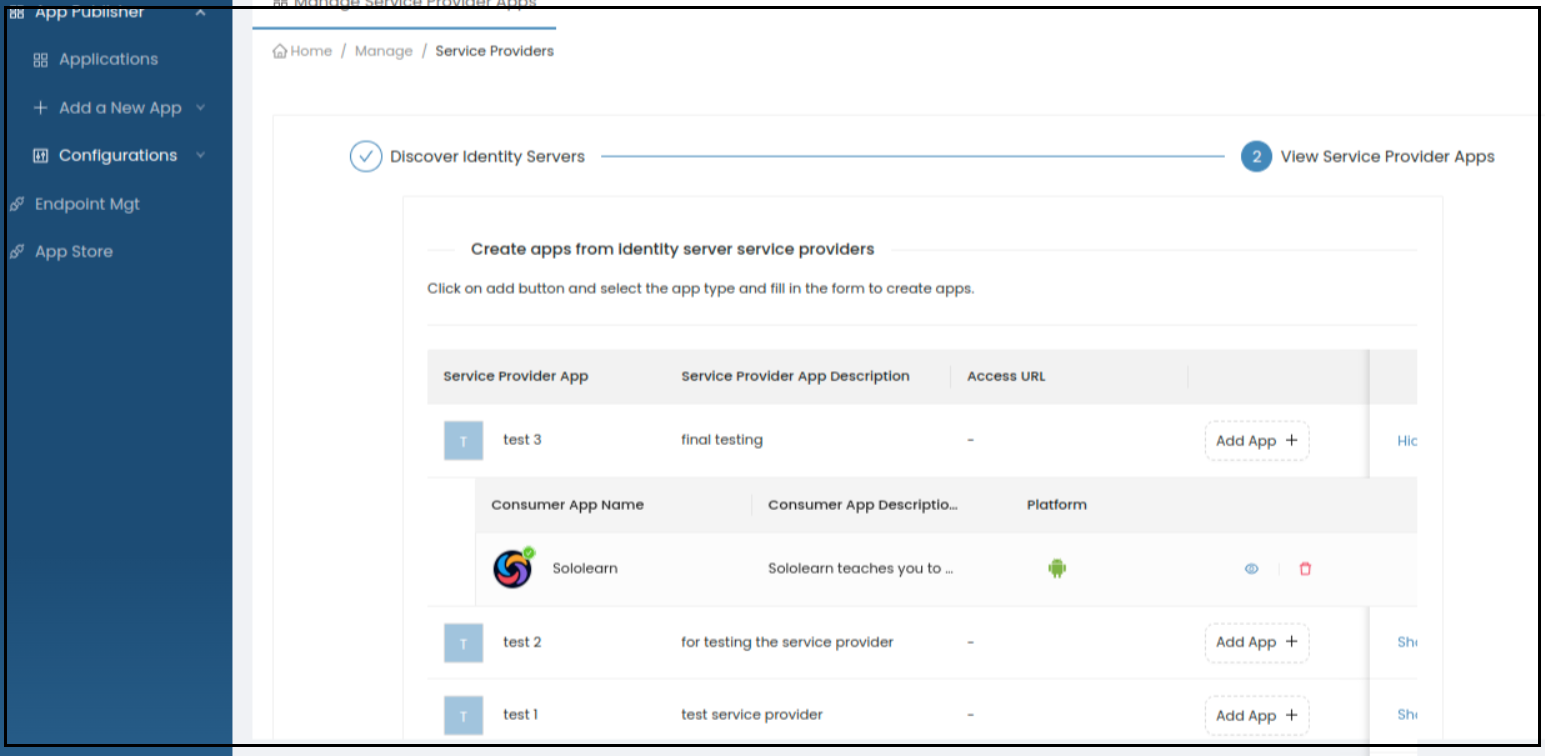
-
You can delete the app from the consumer app list by clicking Detach.