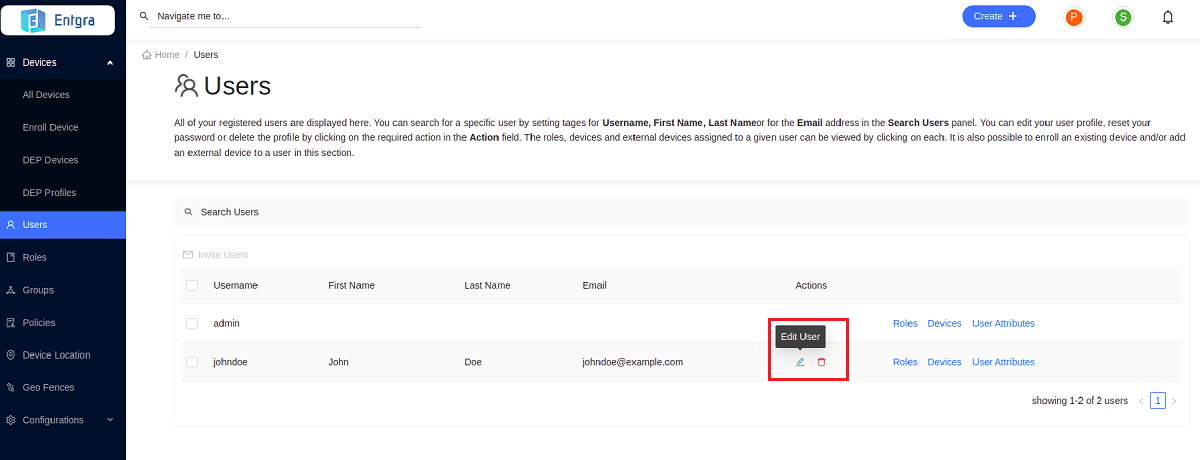User Management
User management is a mechanism that involves defining and managing users, roles and their access levels in a system. A typical user management implementation involves a wide range of functionality such as adding/deleting users, controlling user activity through permissions, managing user roles, defining authentication policies, resetting user passwords etc.
Please note the following before you begin:
Your product has a primary user store where the users/roles that you create using the management console are stored by default. Its default RegEx configurations are as follows. RegEx configurations ensure that parameters like the length of a user name/password meet the requirements of the user store.
PasswordJavaRegEx-------- ^[\S]{5,30}$
PasswordJavaScriptRegEx-- ^[\S]{5,30}$
UsernameJavaRegEx-------- ^~!#$;%*+={}\\{3,30}$
UsernameJavaScriptRegEx-- ^[\S]{3,30}$
RolenameJavaRegEx-------- ^~!#$;%*+={}\\{3,30}$
RolenameJavaScriptRegEx-- ^[\S]{3,30}$
When creating users/roles, if you enter a username, password etc. that does not conform to the RegEx configurations, the system throws an exception. You can either change the RegEx configuration or enter values that conform to the RegEx. If you change the default user store, configure the RegEx accordingly under the user store manager configurations in <IoTS_HOME>/conf/user-mgt.xml file.
Managing Users
Users are the people who interact with Entgra IoTS. Users can belong to either the administrator or user role type. The super tenant administrator and a tenant administrator belongs to the administrator role type; while, all other end-users belong to the user role type. The organization does not need to add users manually, if Entgra IoTS is connected to a user store. IoTS users are not allowed to edit user details once they have been added. You need to delete the current user and create a new user, if the need arises to change user details.
Adding Users
Follow the instructions below to add a user:
- Sign in to the Entgra IoT Server console.
-
Click Create + in the top right corner.
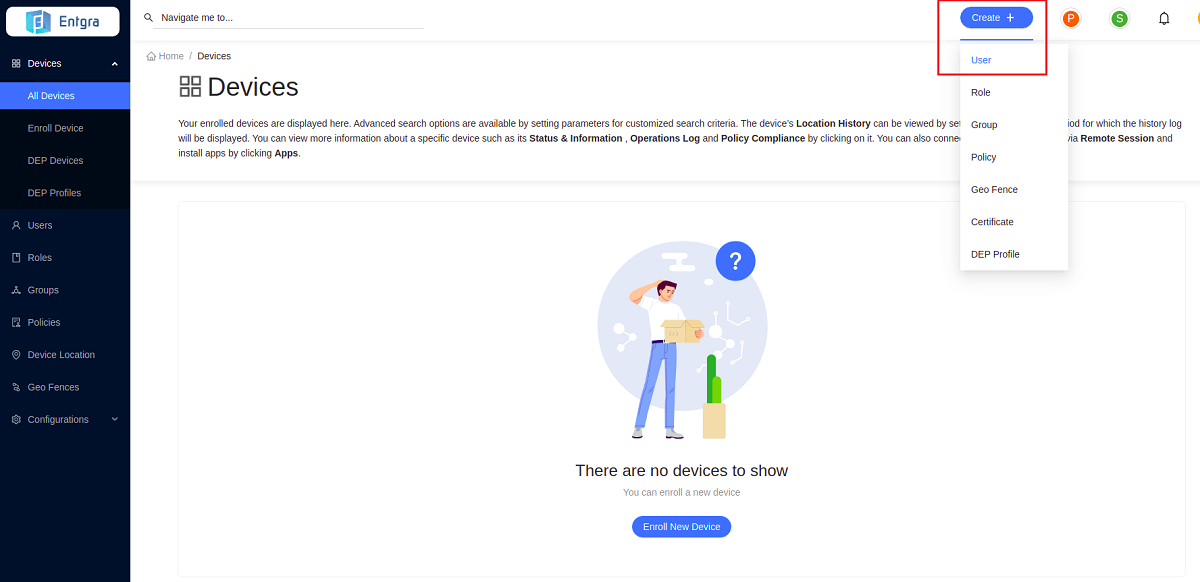
-
Select User.
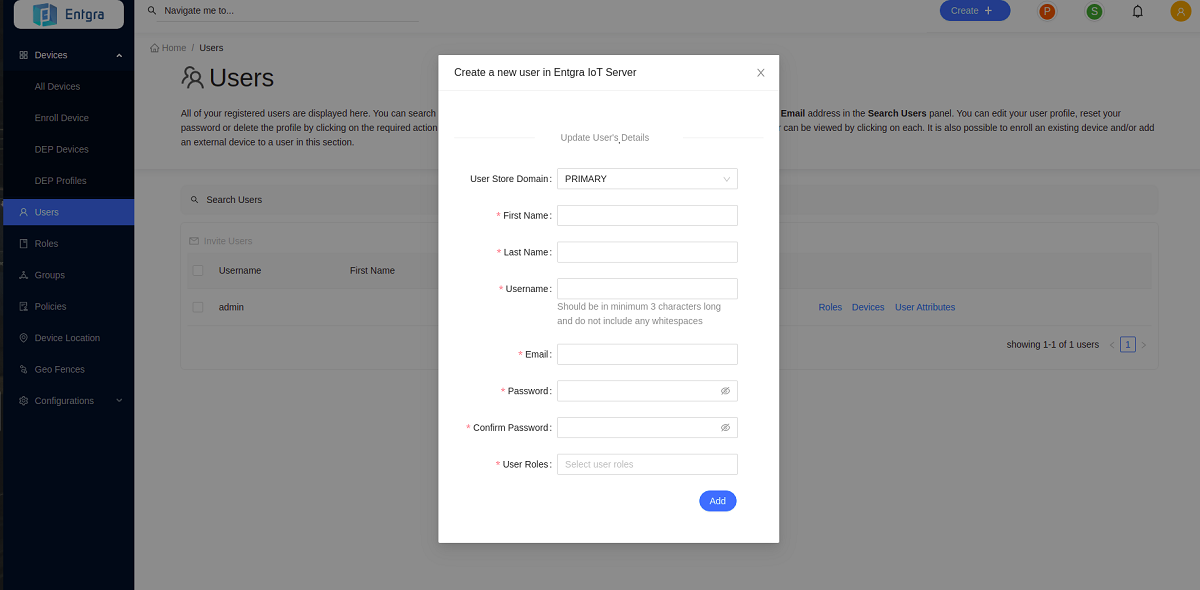
-
Provide the required details and click Add.
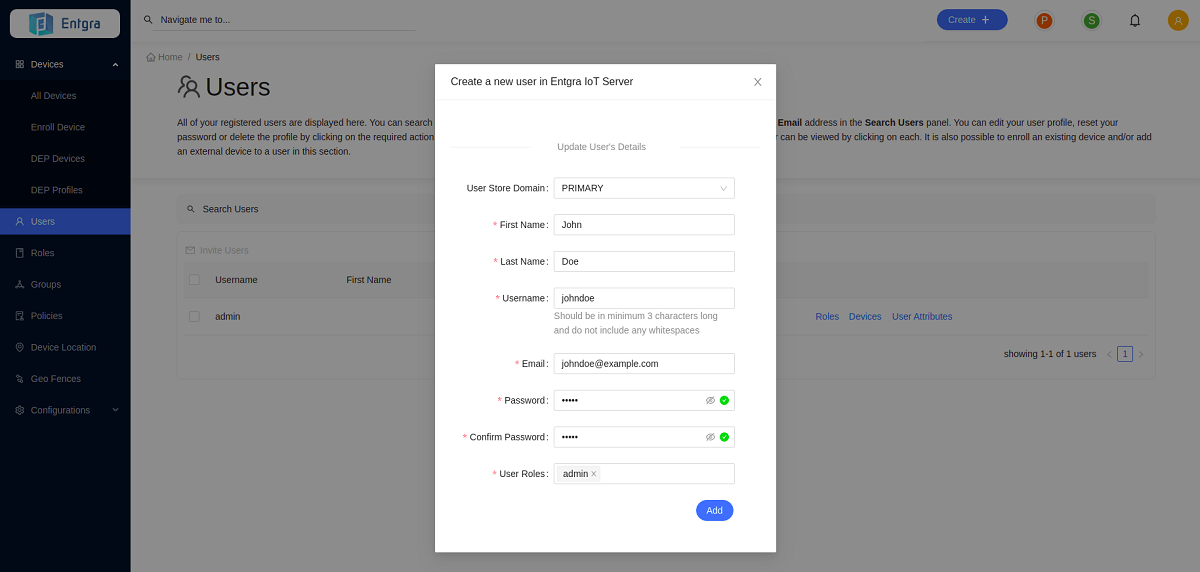
User Store Domain: Specify the user store domain.
First Name: Provide the first name.
Last Name: Provide the last name.
Username: Provide the user name. This should be minimum 3 characters long and without any whitespaces.
Email Address: Provide the email address.
Password: Provide a passowrd.
Confirm Password: Re-type the password to confirm it.
User Roles: Specify the role of the user. A single user can can have many roles.
Viewing Users
-
You can view existing users via the user table.
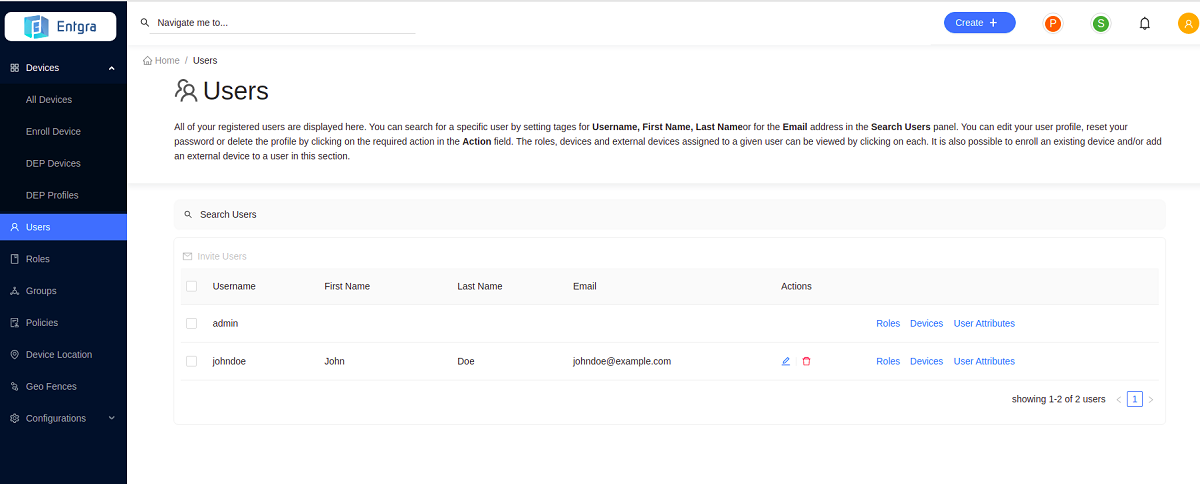
Searching for Users
- Click on the Search Users bar on top of the users table.
-
Add the searching tags and then click Search.
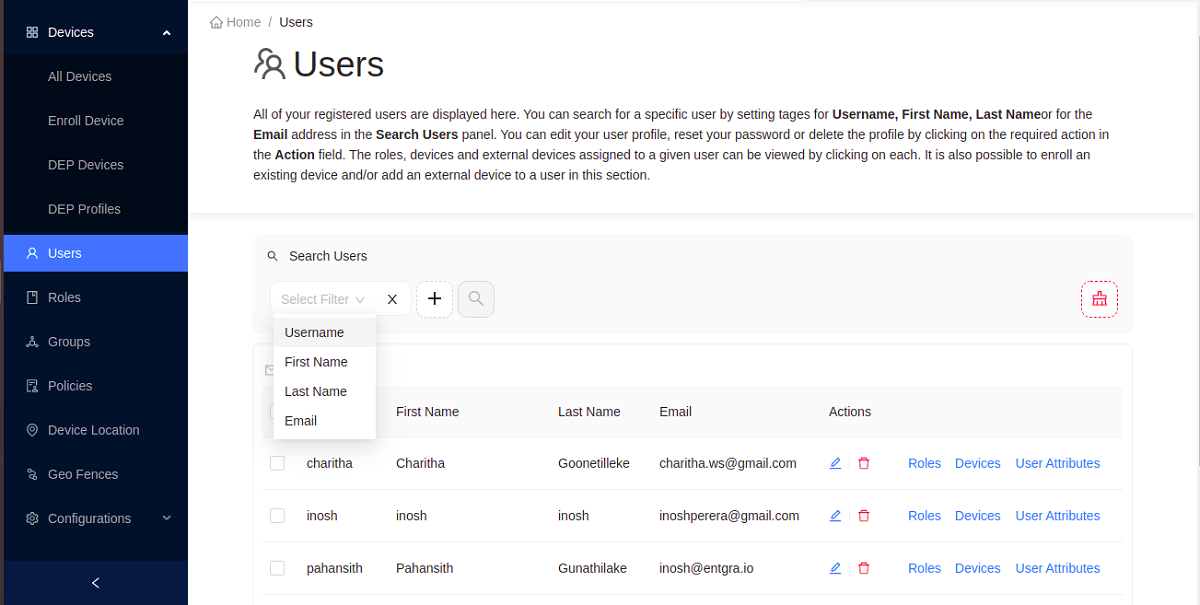
Update Users
- Go to Actions section of the user you want to update.
- Click Edit User.
- Edit the required fields and click Update.
-
If you wish to reset the password, add the new password and click Reset Password.
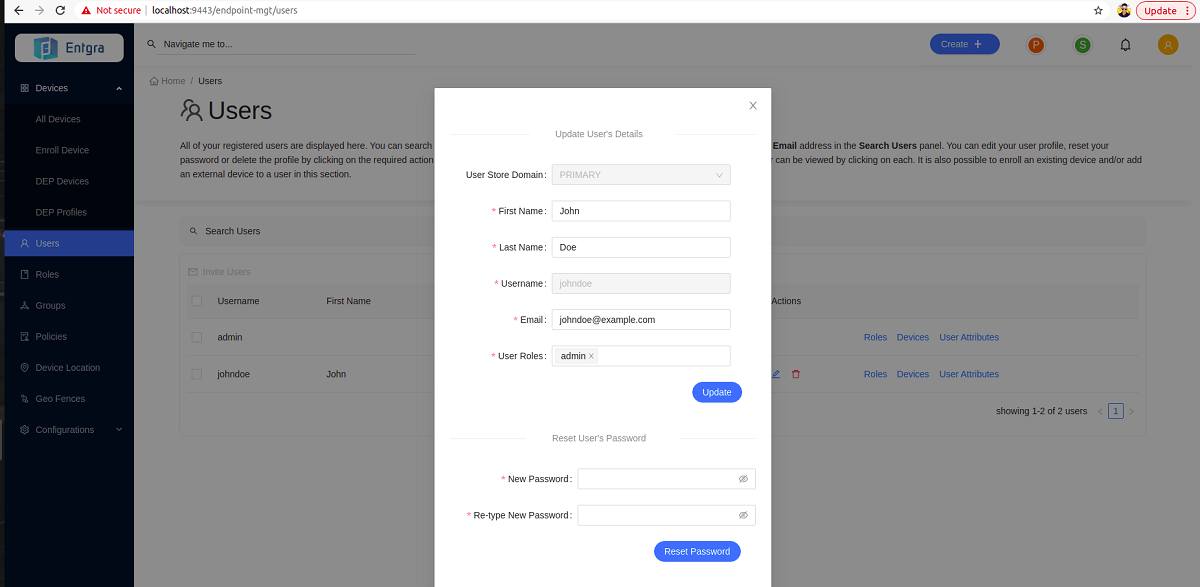
Remove a User
- Go to the Users tab in the navigation bar.
- Go to the Actions section of the user you want to remove.
-
Click Remove Role.